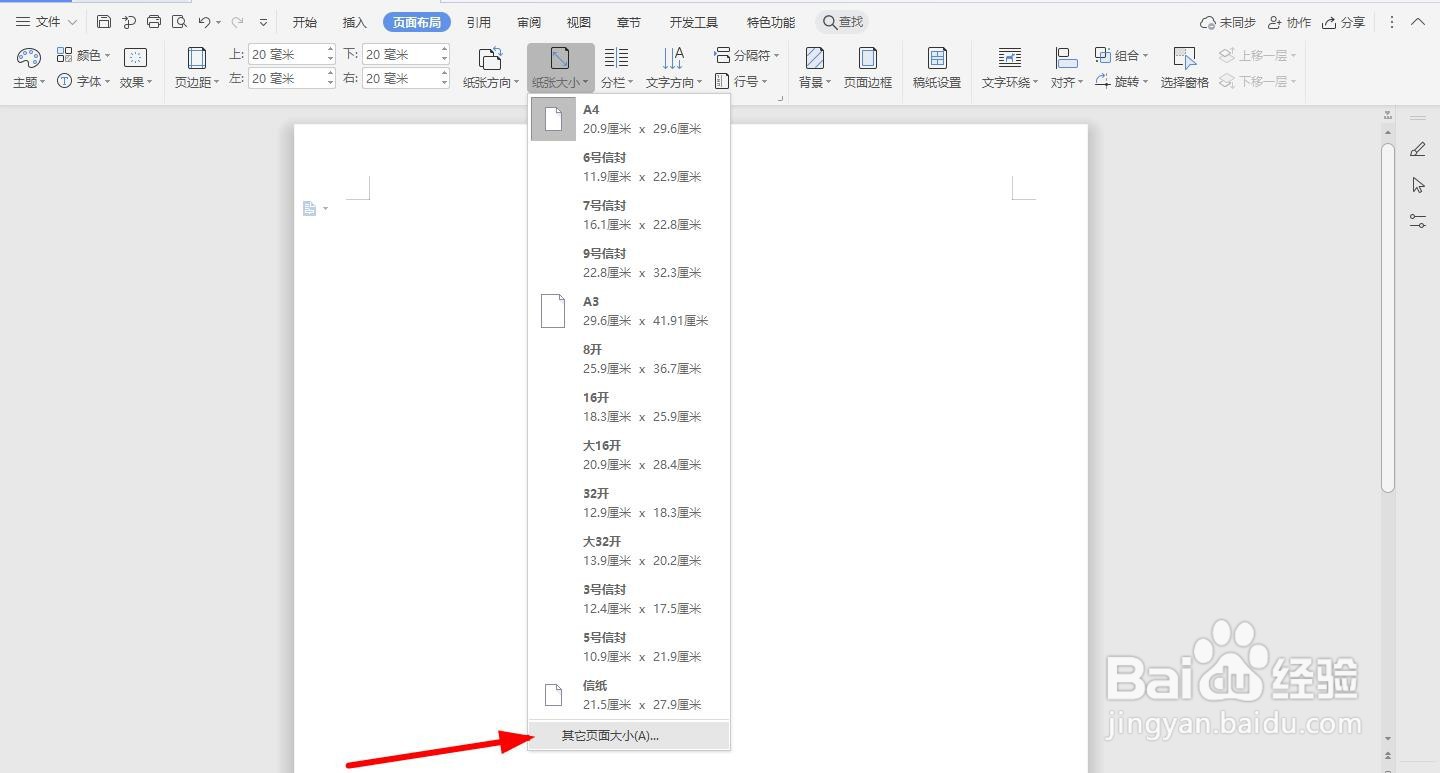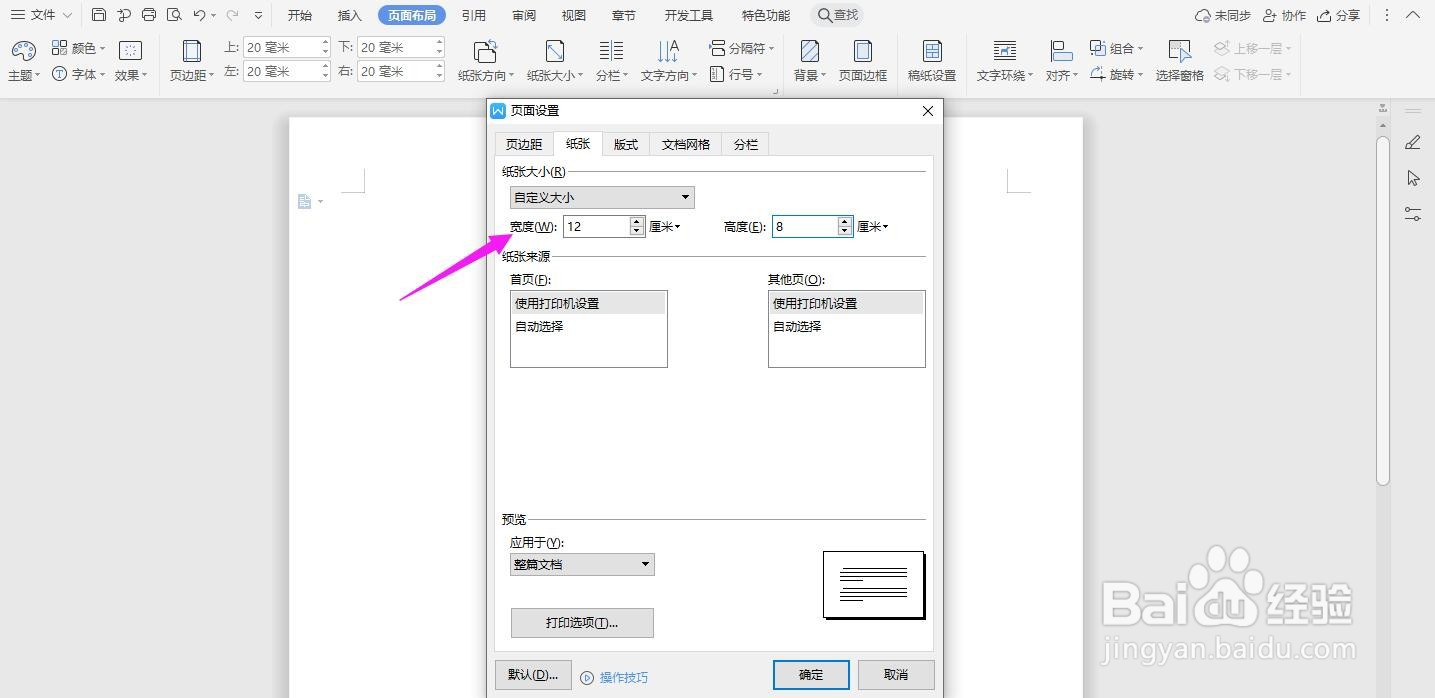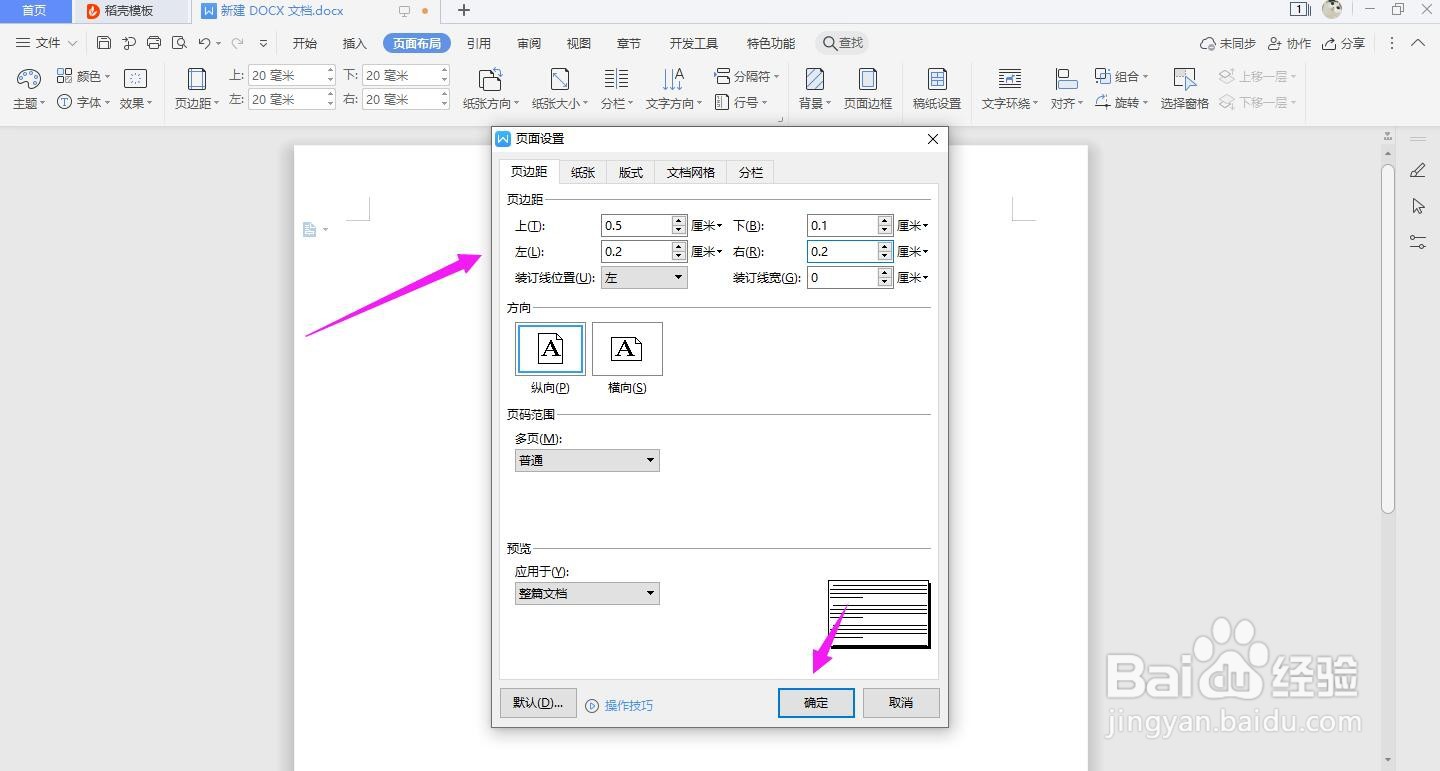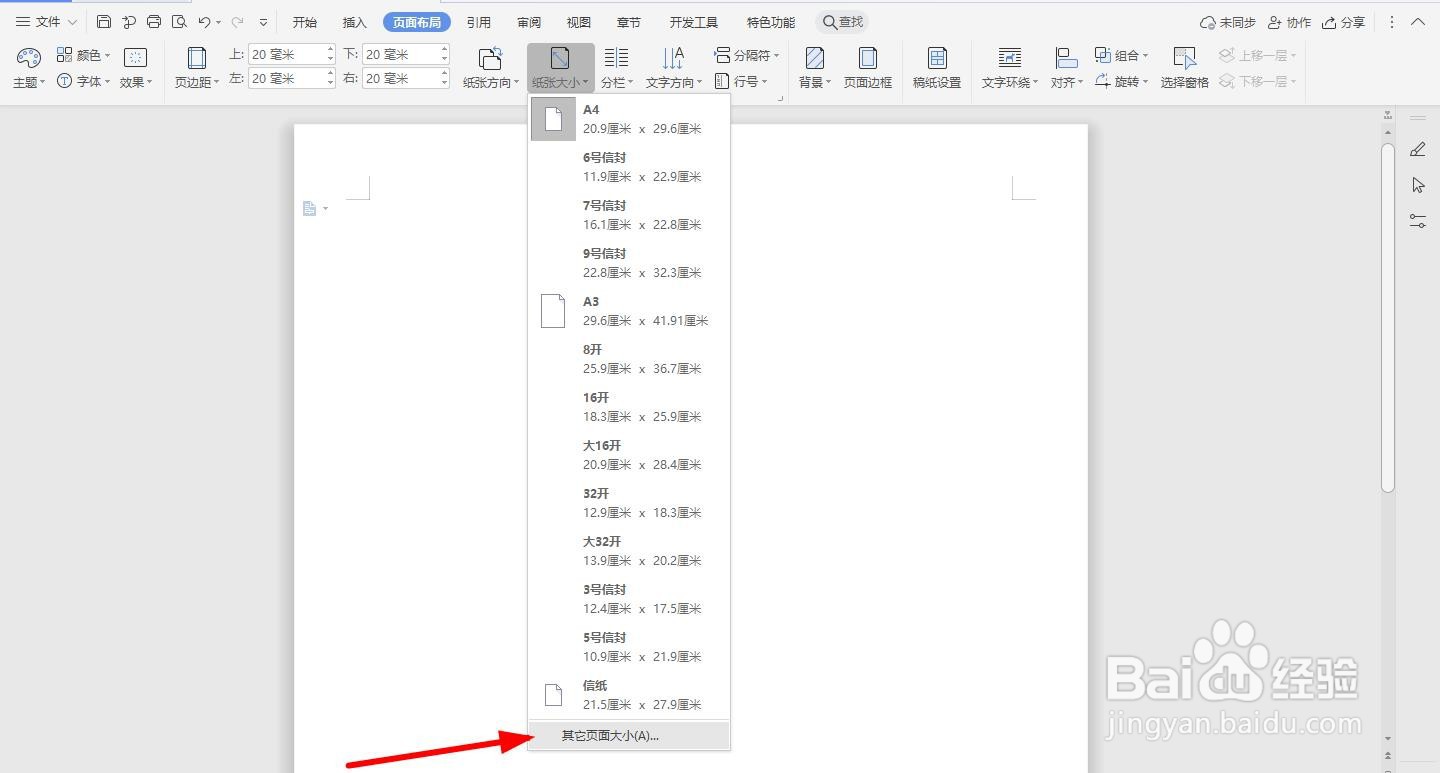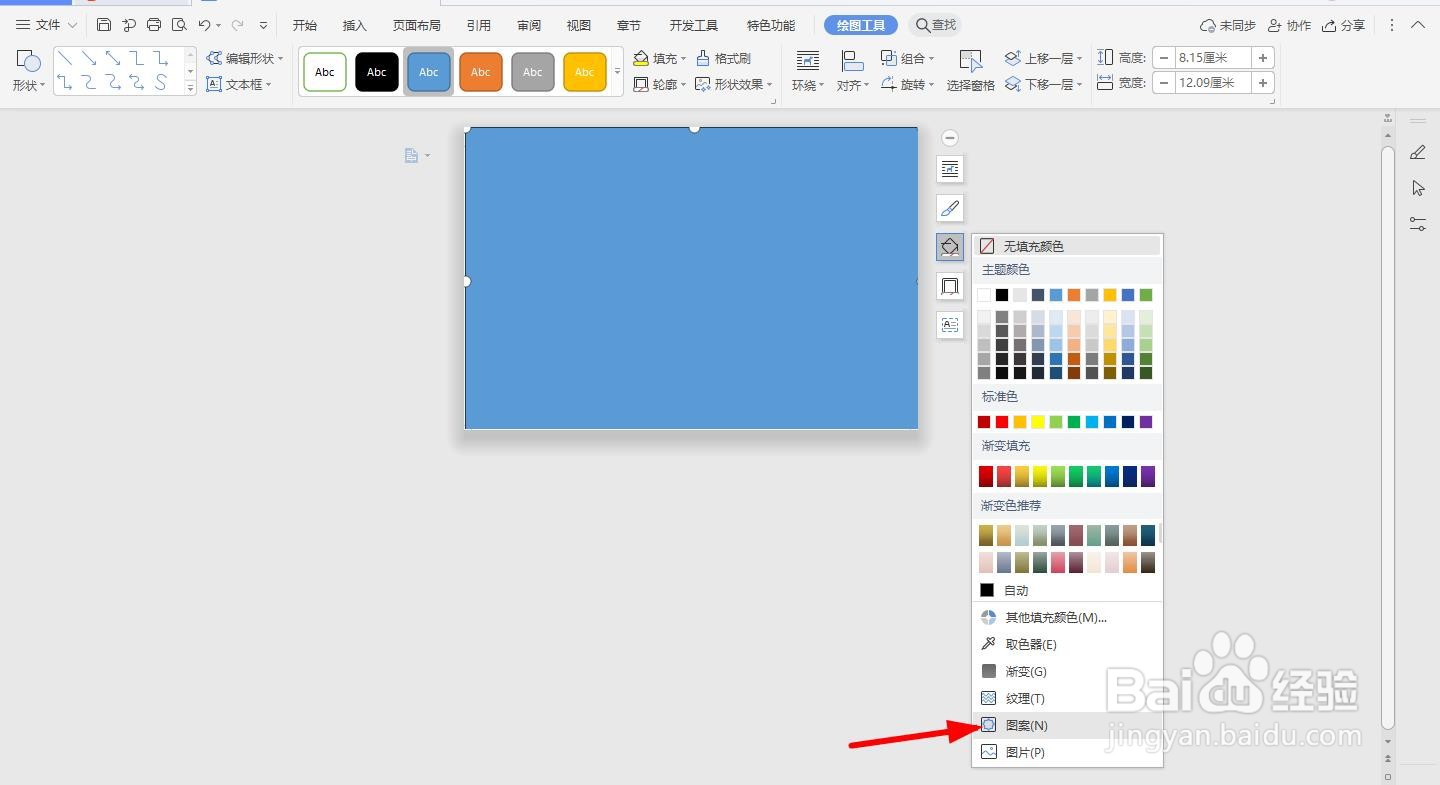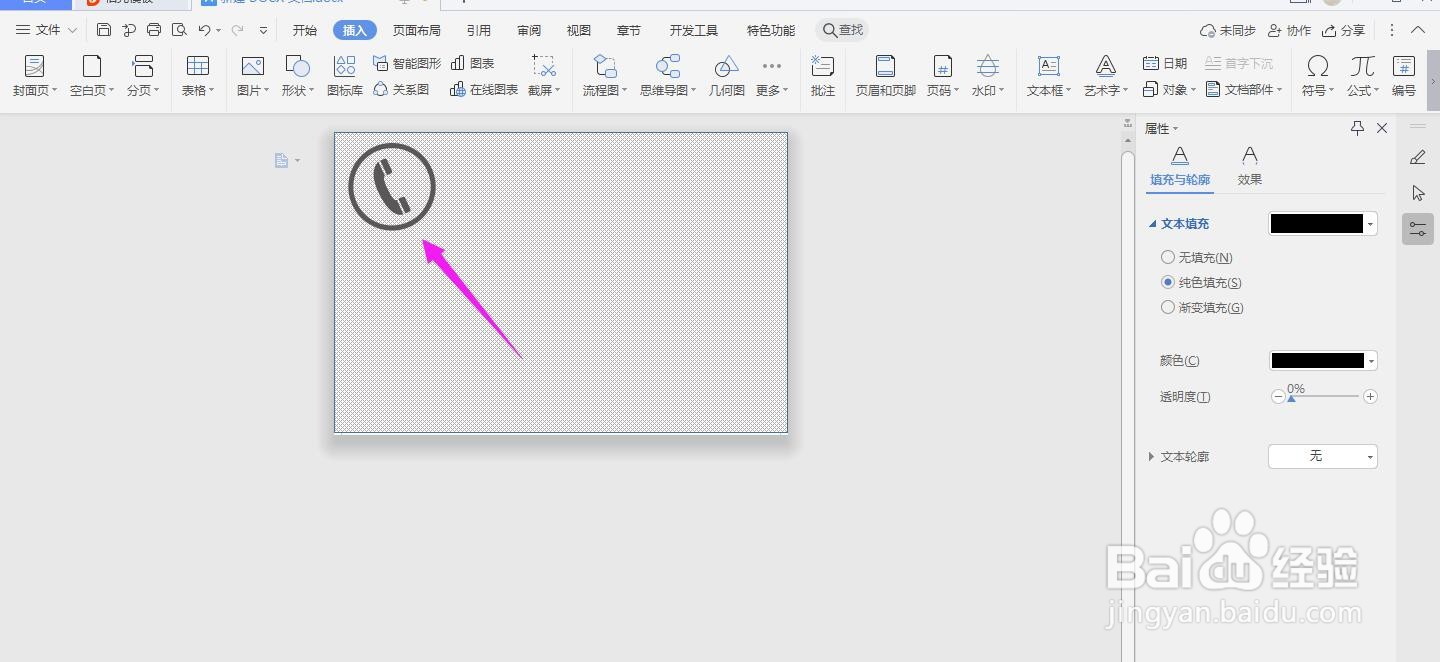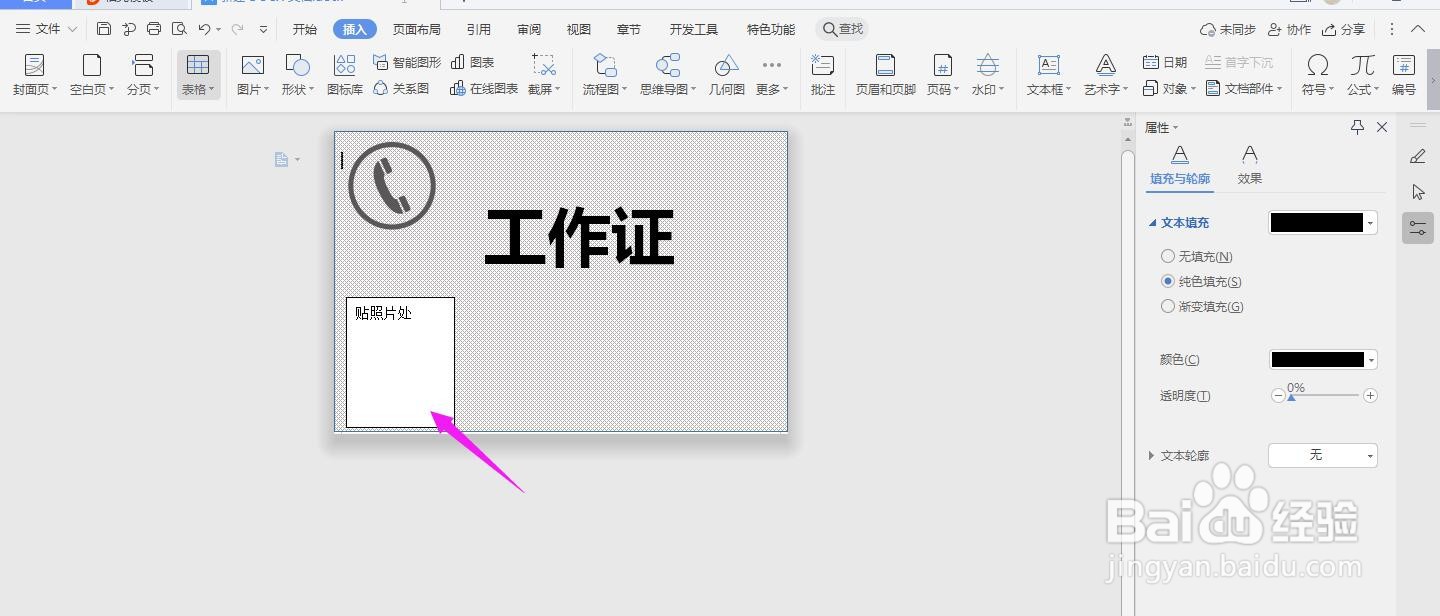WPS2019 Word怎么制作工作证
1、打开Word文档,点击“页面布局”中的“纸张大小”,选择“其他页面大小”
2、在“纸张”中将“宽度为:12厘米;高度为:8厘米”
3、将“页边距”的上、下、左、右分别设置为0.5、0.1、0.2、0.2厘米,点击“确定”
4、点击“插入-形状”,选择“矩形”
5、插入一个和纸张同样大小的矩形,然后选中矩形选择“图案”填充
6、在左上角插入一个logo,如下图所示
7、然后插入“工作证”文本框,放大、加粗到合适的大小
8、在插入一个文本框,输入“贴照片处”,如下图所示,这样一个工作证就制作完成了
声明:本网站引用、摘录或转载内容仅供网站访问者交流或参考,不代表本站立场,如存在版权或非法内容,请联系站长删除,联系邮箱:site.kefu@qq.com。
阅读量:84
阅读量:32
阅读量:50
阅读量:49
阅读量:88