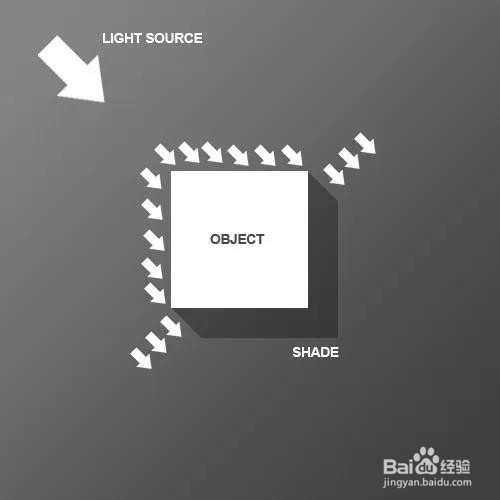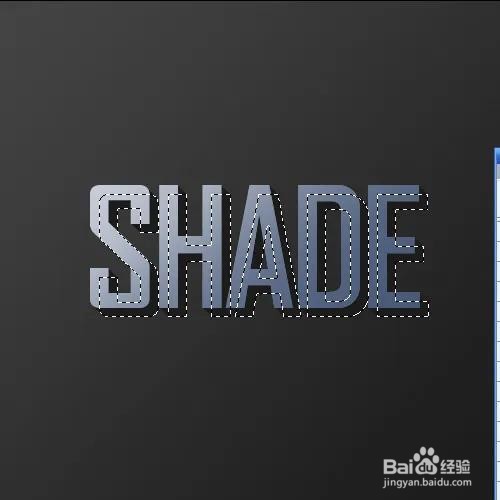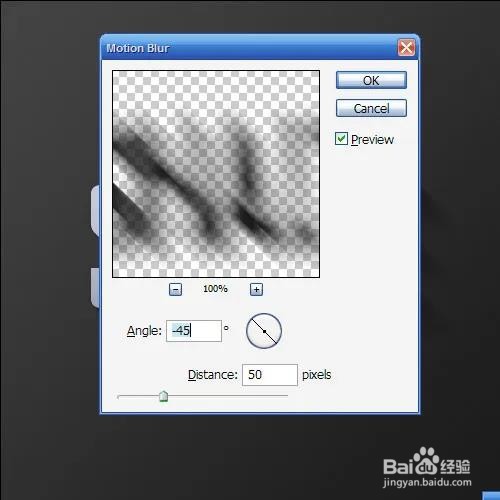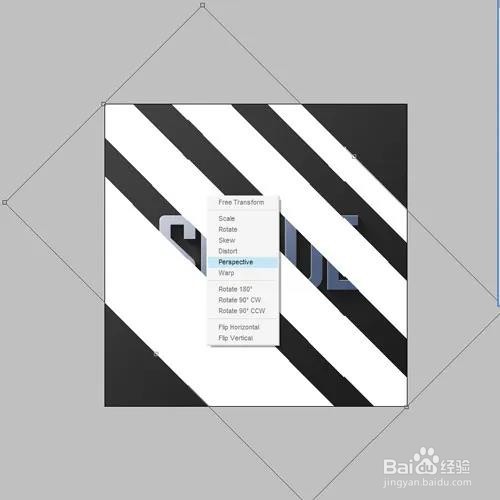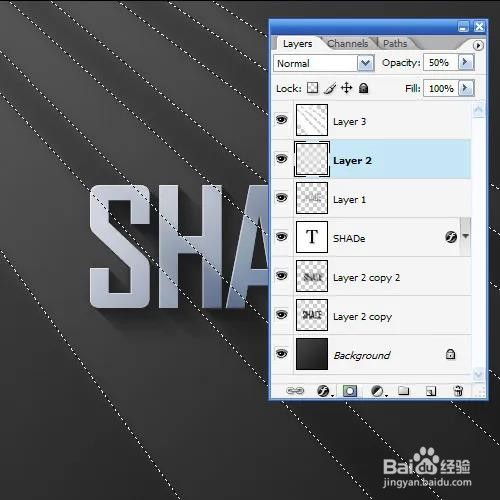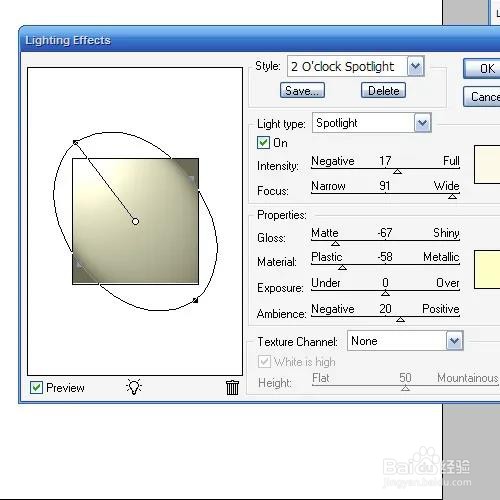如何用PS制作出金属立体字
1、在画布上铺上灰色到深灰色的线性渐变,方向从左上至右下
2、键入一些文字,我使用了一种很酷字体,叫做“Agency FB”,给人很紧凑、硬朗的感觉,然后填充字体为灰蓝色,可 以是“#C2C8D4”。
3、画出一个由右下角至左上的线性渐 变,渐变颜色为#495a79到透明。这样就会使得右下部分的字母看起来更为昏暗。
4、按向下和向右方向键各一次,然后按Alt+Backspace填充黑色,然后再按 向下和向右方向键一次,并再次填充黑色。
5、同时要注意的是,当你使用方囿鹣分胰向键的时候,是移动选区而不是填充层,所以要保持在选框工具。当你切换到移动工具的时候,被移动的将是 填充层,而非选区。
6、接下来取消选区,并确定当前是位于阴影这一图层,使用滤镜/模糊/动感模糊,角度值填入45,距离为30像素。
7、将所有的阴影图层合并,并设置不透明度为40%,然后按住SHIFT且按向下和向右的方向键,这样每次都会以10像素为一单位发生移动。
8、使用偏移值为50像素、45度角的动感模糊滤镜,设置此图层为20%不 透明度,并向下合并,这样可以使得阴影更具真实感。
9、新建一个图层,位于当前所有图层之上,按住Ctrl键单击文字图层全选所有像素,然后回到刚刚新建的图层上填充白色。
10、如你所见,刚刚的白边图层形成了文字块的高光区域,使得物体看起来更具立体感。
11、接下来我们要制造几束自然光线。新建一个图层,位于所有图层之上,画出4或5条宽度近似的矩形白条。
12、接下来按住Ctrl+T做自由变换,旋转、拉伸。
13、设透明度为20%,运行滤镜>模糊>高斯模糊 ,取模糊值为6像素。
14、完成以上步骤后,你将看到如下图所示的效果。
15、按Ctrl并单击光线图层,获得选区,保持选区不变,回到高光部分所在图层,新建蒙版,则 选区之外的部分就会被蒙起来。
16、其实到这里我们已经可以结束了,如图所示的效果看起来相当迷人。
17、首先在原来背景图层之上新建一个图层,填充粉红颜色—— #9d506c .
18、接下来改变粉色图层的混合模式为颜色模式,降低不透明度至20% ,赋予背景一种很舒服的暖红色的感觉。
19、使用滤镜>渲染>光照效果。
20、将该光线图层的不透明度设置为 40%,这样就可以保证光照效果不仅仅对背景产生作用,而且也影响到了文字图层。
21、添加蒙版,同时在蒙版上作出由左上至右下的线性黑白渐变,使得刚刚新增的光线 图层向右下方向逐渐消失:
22、个人建议最终效果如图所示。