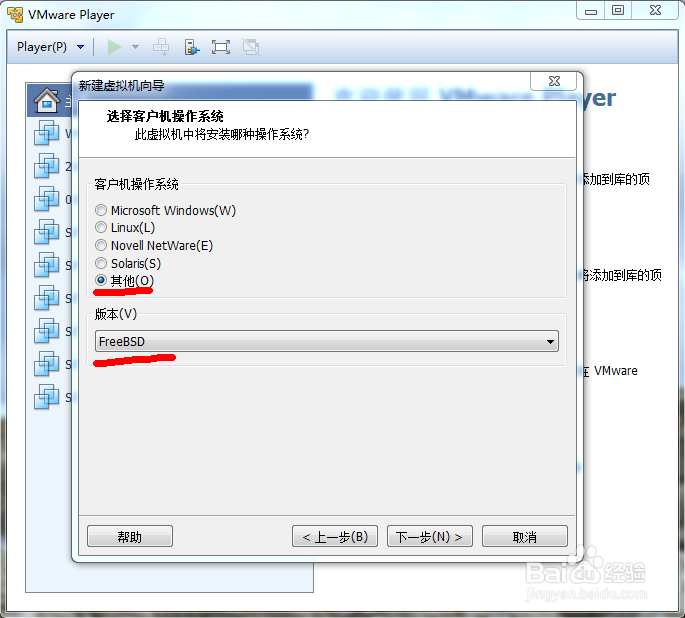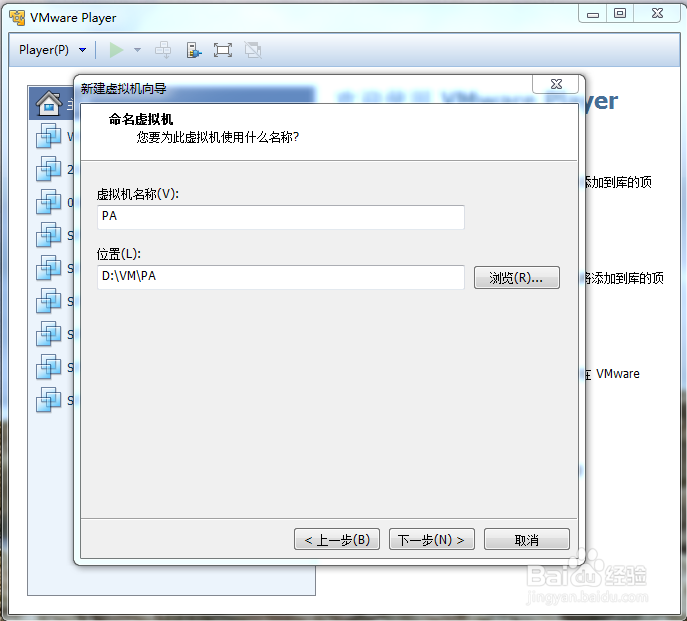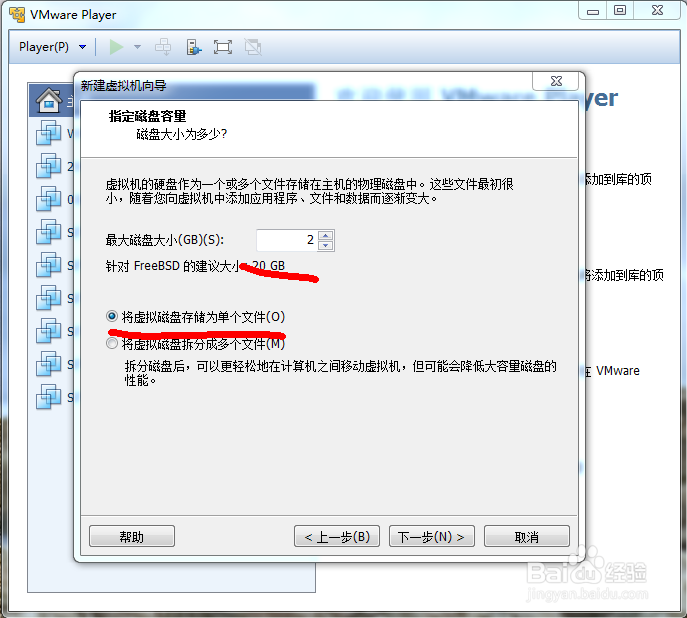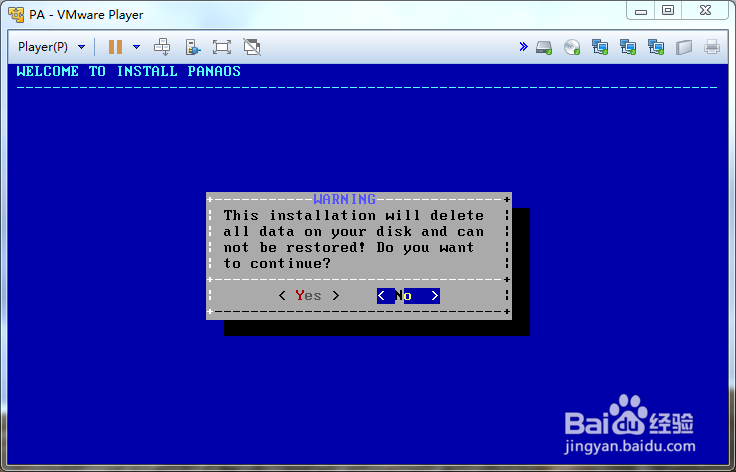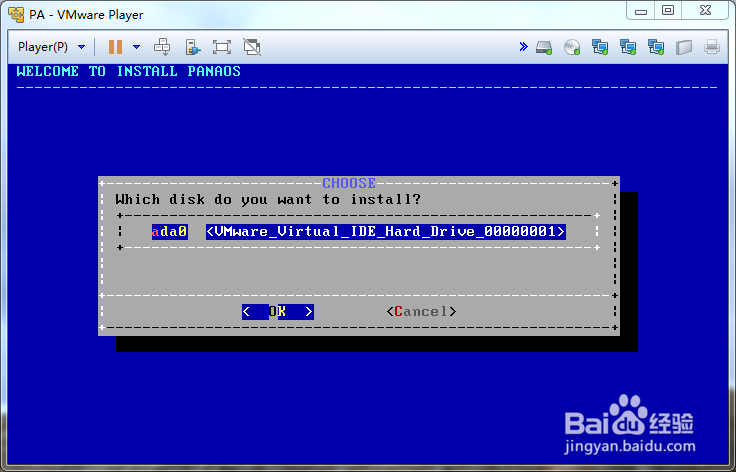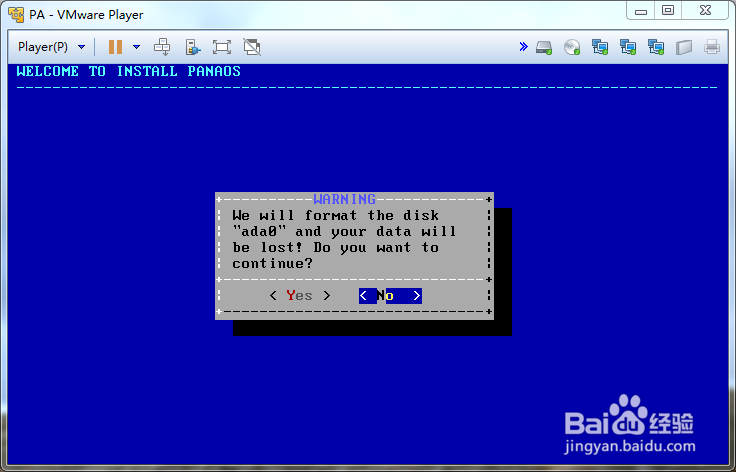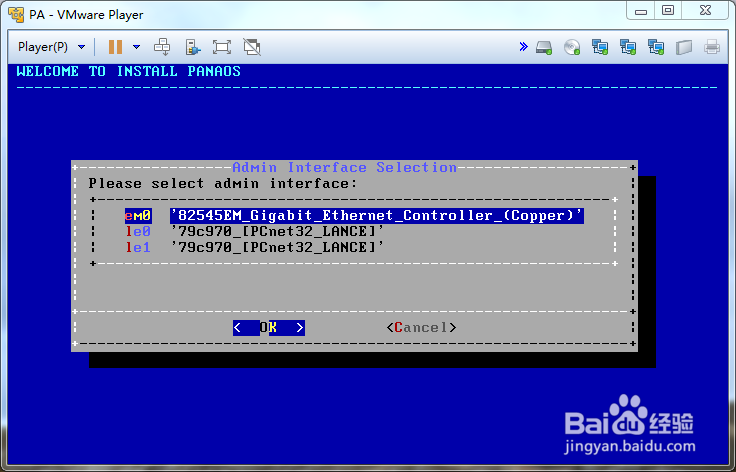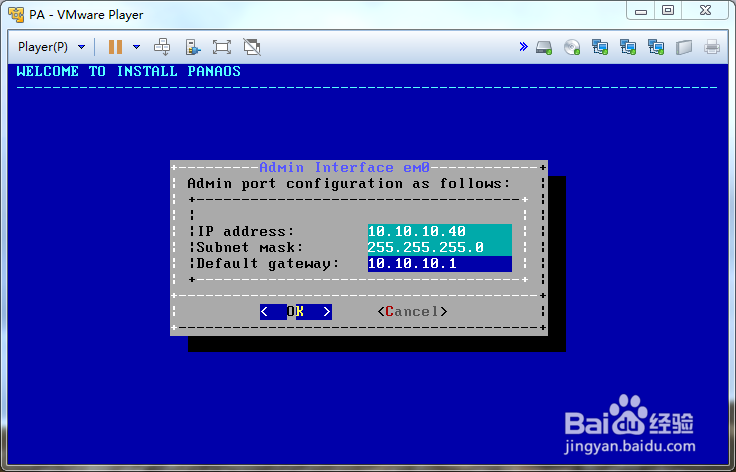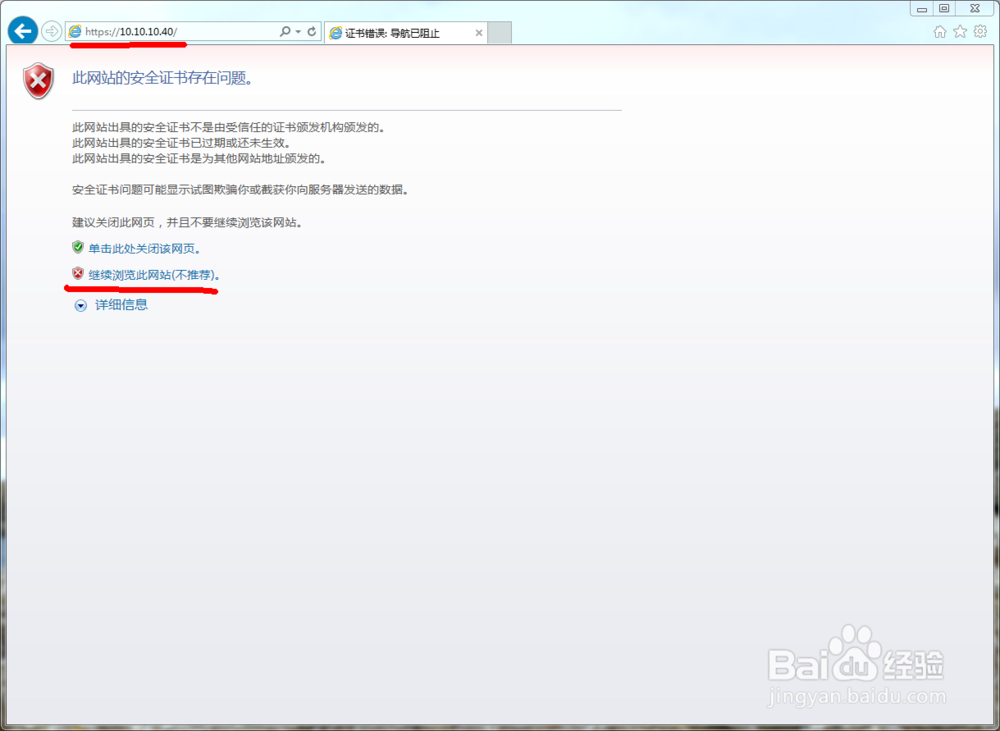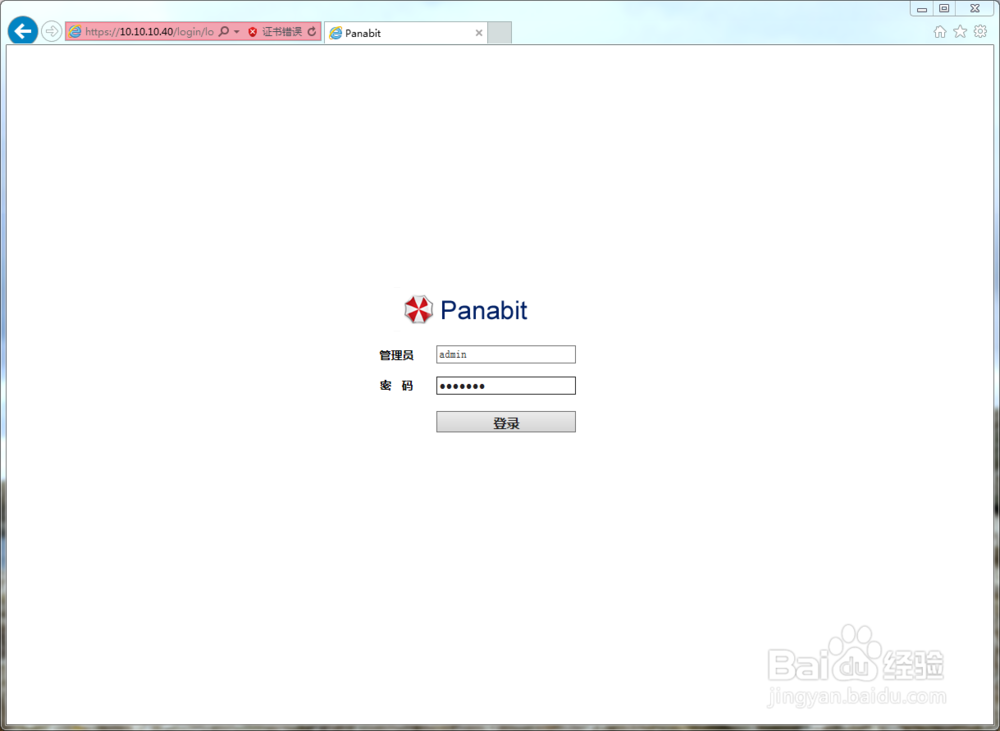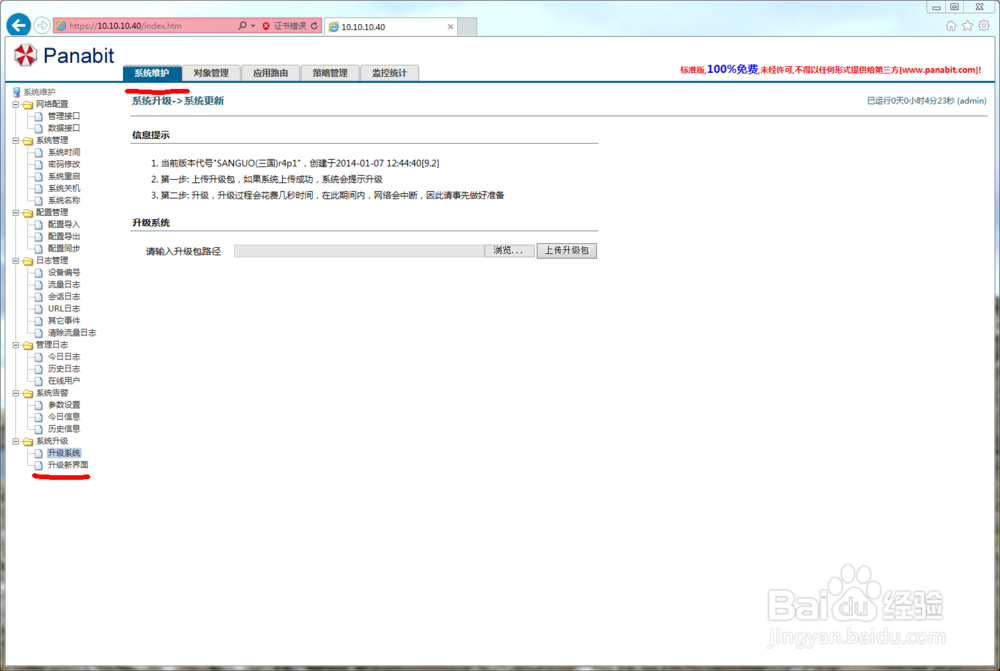panabit在虚拟机里的安装过程
1、新建一个虚拟机
2、选操作系统时选freebsd, panabit是基于freebsd系统开发的
3、选择一个panabit虚拟机的位置
4、硬盘空间只需要2GB左右就足够了
5、自定义一下硬盘,设置3块网卡。一块为管理网卡,另二块用于测试panabit的性能和流控
6、加载panabit的安装镜像以后,就可以开始启动安装了
7、启动安装以后,我们选择1.开始安装panabit
8、提示要格式硬盘,我们这里选 YES,然后回车
9、选择OK,然后回车
10、选择YES后回车。
11、选择一块管理网卡,我们这里是第一块
12、设置管理的IP地址。这个案例里,我设置成10.10.10.40。
13、设置完成以后,系统会自动重启,这样我们就安装完panabit了。接下来我们就要通过浏览器可以进入panabit设置了。注意,进入panabit的管理页面,是https开头的。
14、Panabit的页面帐号密码为:admin panabit
15、登陆以后,选择:系统维护 升级系统,就可以把panabit升级到最新版了
声明:本网站引用、摘录或转载内容仅供网站访问者交流或参考,不代表本站立场,如存在版权或非法内容,请联系站长删除,联系邮箱:site.kefu@qq.com。
阅读量:93
阅读量:77
阅读量:70
阅读量:69
阅读量:85