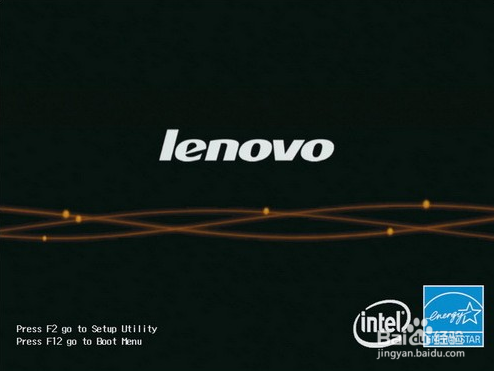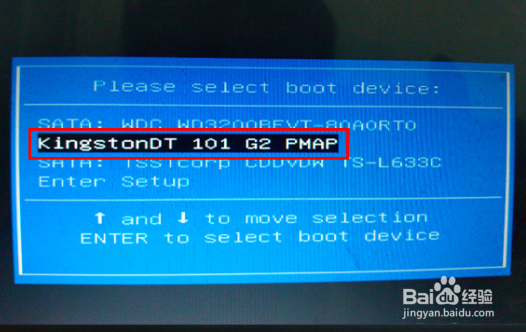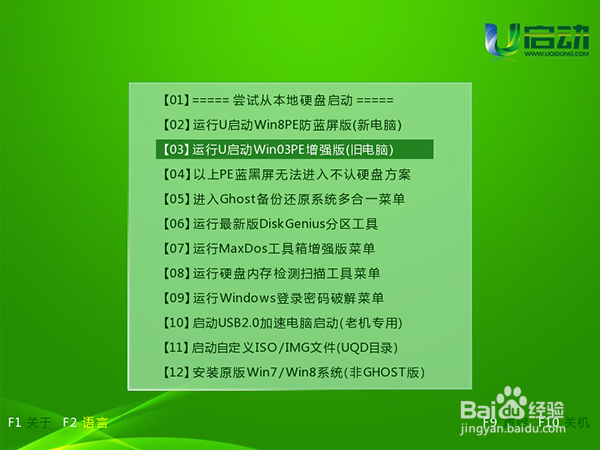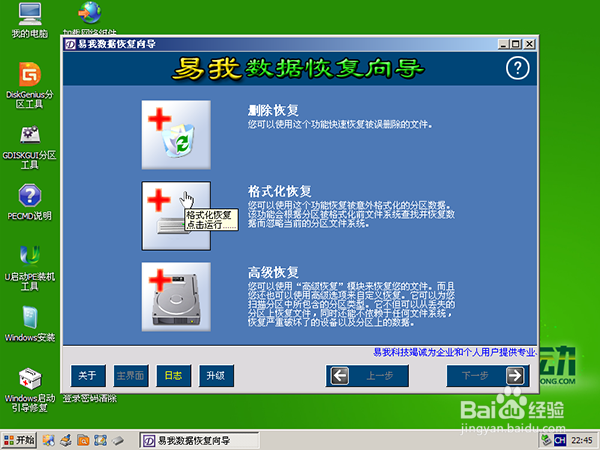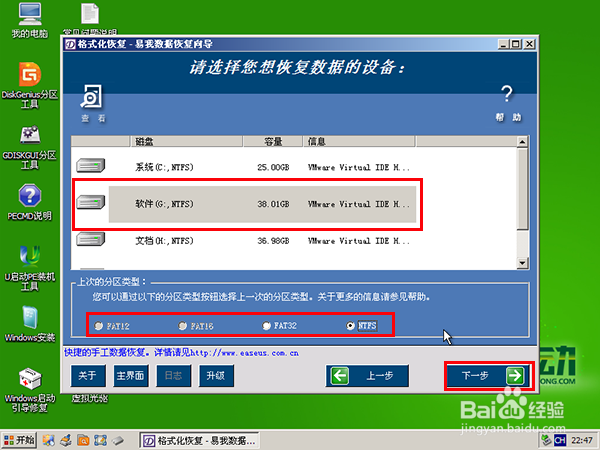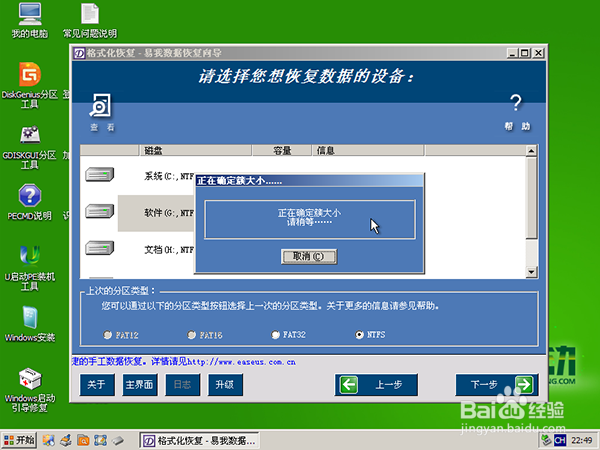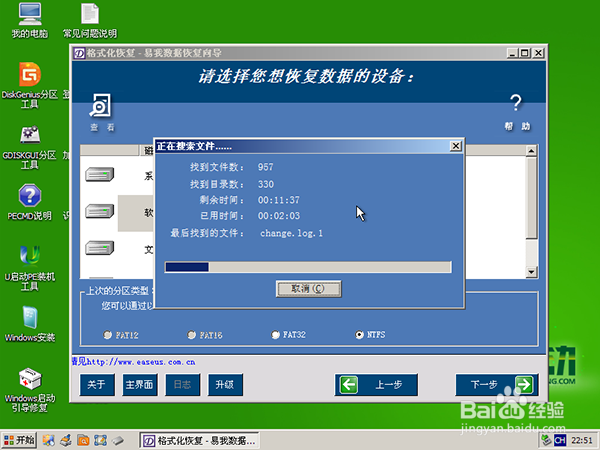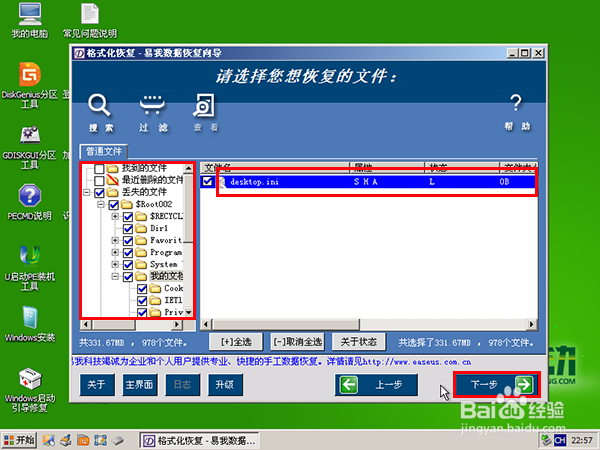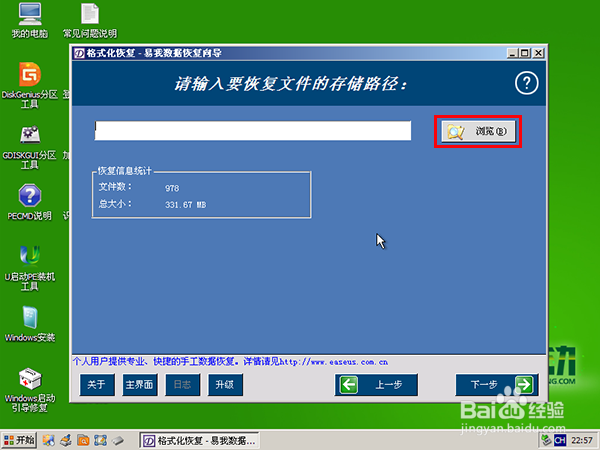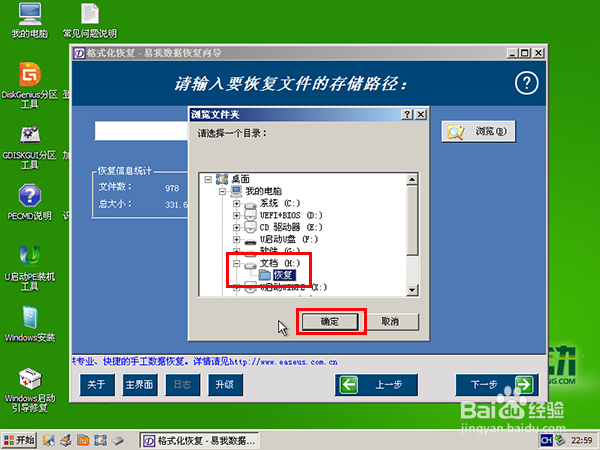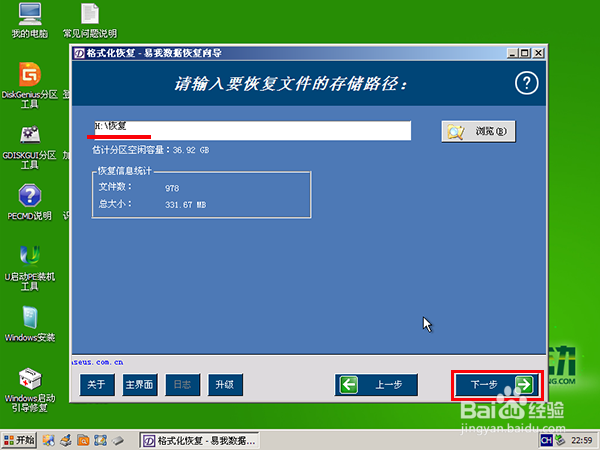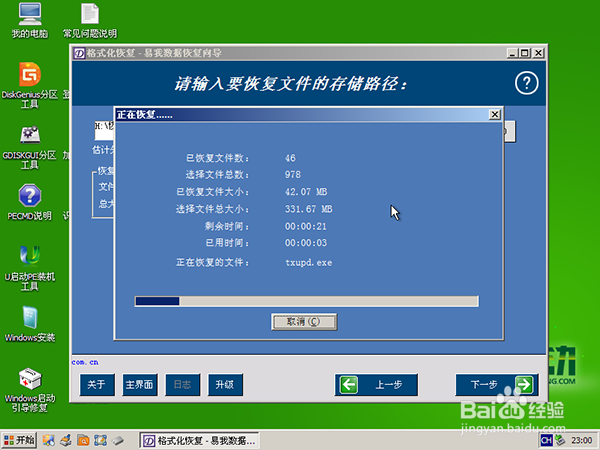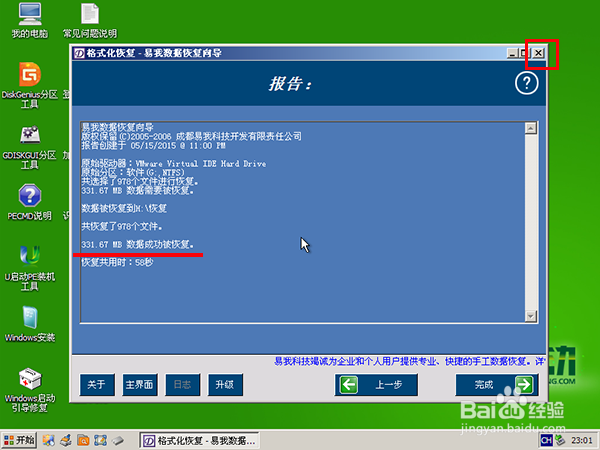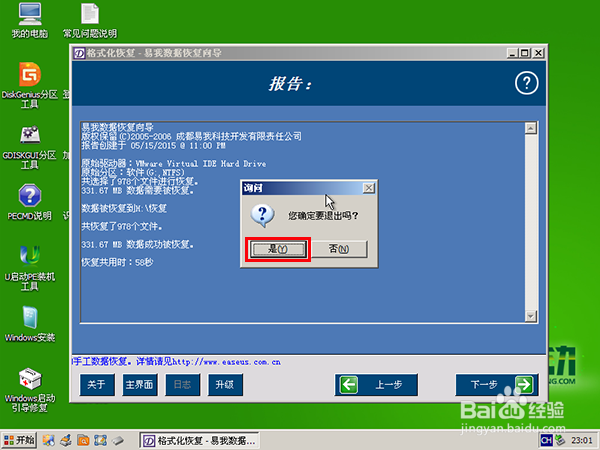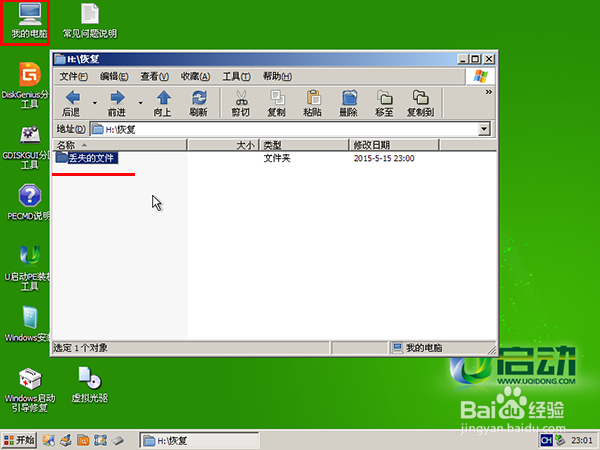u启动恢复格式化文件操作方法
1、把制作好的u启动u盘启动盘插在电脑usb接口上,然后重遏捍街熘启电脑,在出现开机画面时用一键u盘启动快捷键进入到启动项选择界面,如下图所示:
2、接着选择对应的启动u盘(USB HDD/USB/u盘名)项,按回车键执行,如下图所示:
3、等待进入u启动主菜单界面,选择【03】运行u启动win03pe增强版,按回车键确认选择,如下图所示:
4、在win03pe系统桌面后,依次点击左下角开始——程序——数据恢复——易我数据恢复,如下图所示:
5、打开工具主界面后,点击“格式化恢复”按钮,如下图所示:
6、然后单击选择被格式化的磁盘,接着点击格式化之前的系统类型,再点击“下一步”按钮,如下图所示:
7、等待确定簇大小,如下图所示:
8、簇大小确定后,再执行搜索文件操作,如下图所示:
9、接着就可以看到三个主文件夹,分别是找到的文件、最近删除的文件、丢失的文件,可以从这三个文件夹中找到需要恢复的文件,只要是勾选的都将会被恢复,点击“下一步”按钮继续,如下图所示:
10、点击“浏览”按钮继续,如下图所示:
11、在弹出的的窗口中,选择需要恢复文件的存储路径(不能和所恢复的磁盘根目录相同),当前错聂庋堀保存到H盘下的恢复文件夹中,点击“确定”按钮执行,如下图所示:
12、此时可以看到所设置的存储路径,再点击“下一步”按钮,如下图所示:
13、等待恢复格式化文件,如下图所示:
14、任务完成后,会生成一个报告,其中我们可以看到数据成功被恢复的提示,然后点击右上角关闭按钮,如下图所示:
15、此时弹出询问是否退出提示窗口,点击“是”按钮完成任务,如下图所示:
16、然后打开之前设置好的保存路径,我们就可以看到一个丢失的文件夹,里面就是上面所恢复的所有文件,如下图所示:
声明:本网站引用、摘录或转载内容仅供网站访问者交流或参考,不代表本站立场,如存在版权或非法内容,请联系站长删除,联系邮箱:site.kefu@qq.com。
阅读量:82
阅读量:52
阅读量:58
阅读量:60
阅读量:24