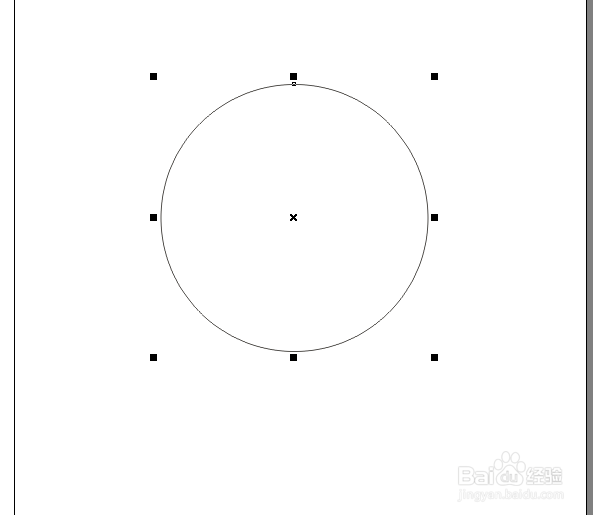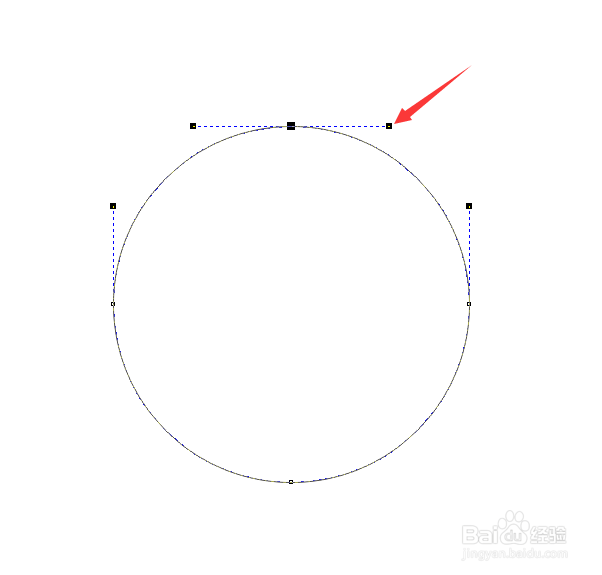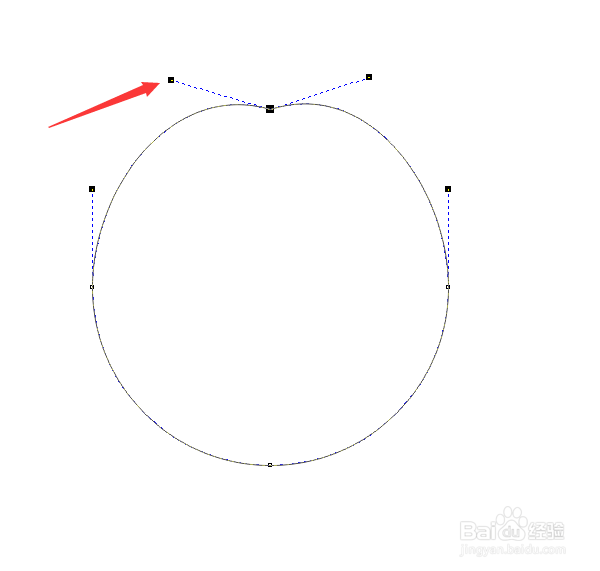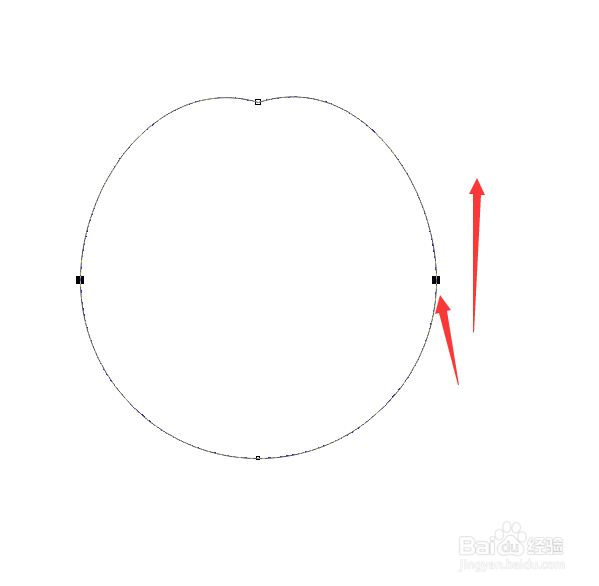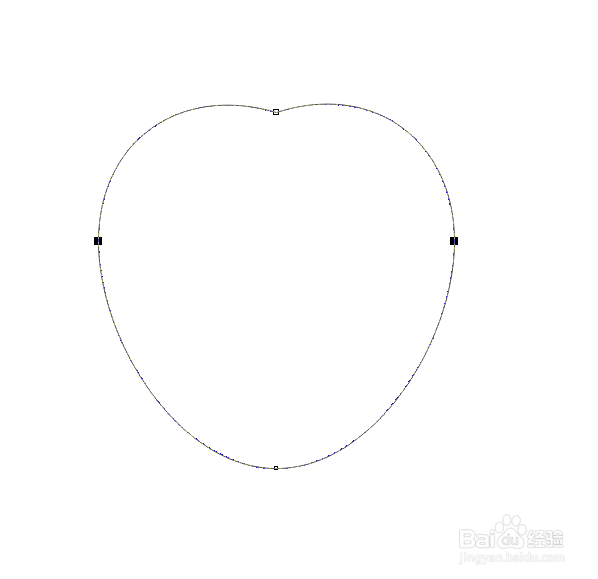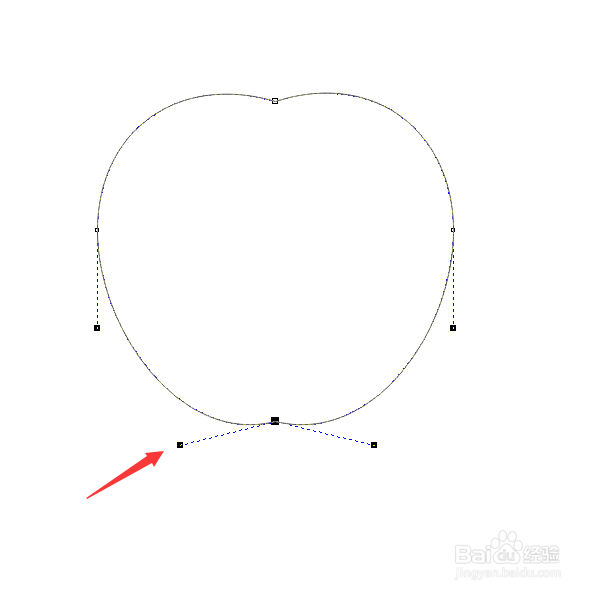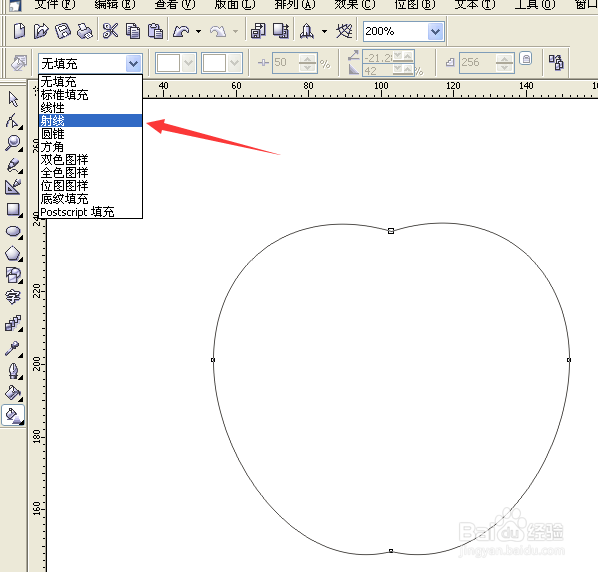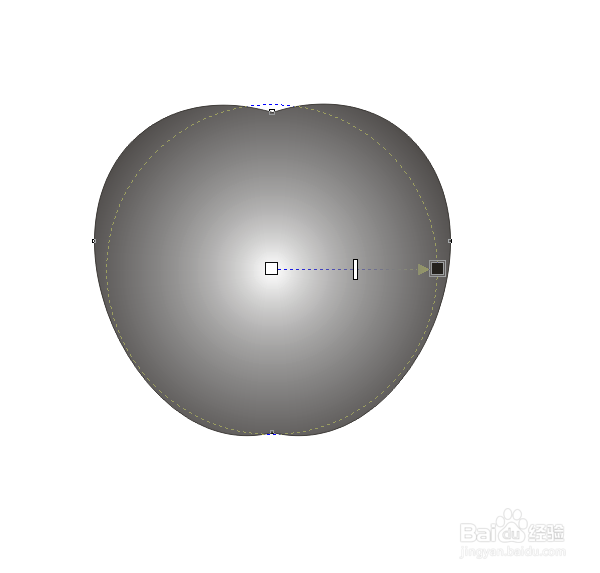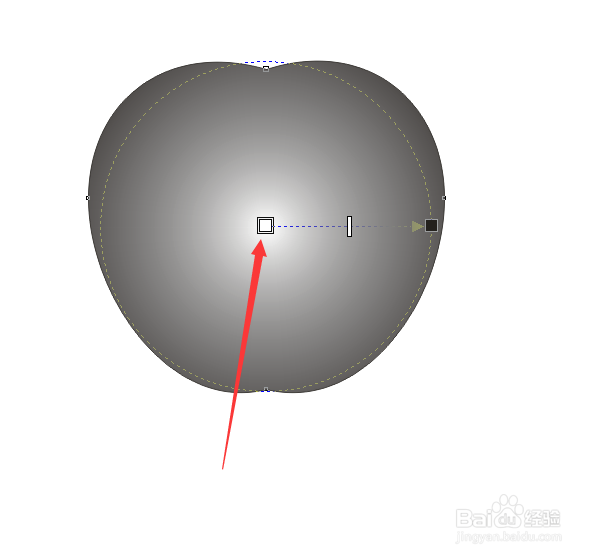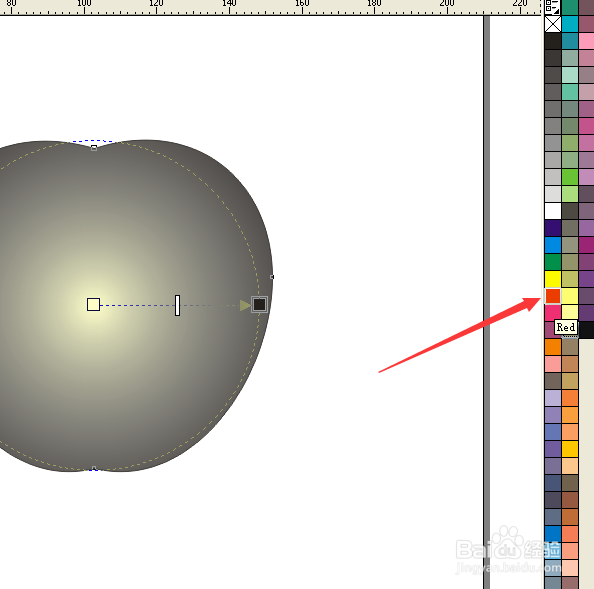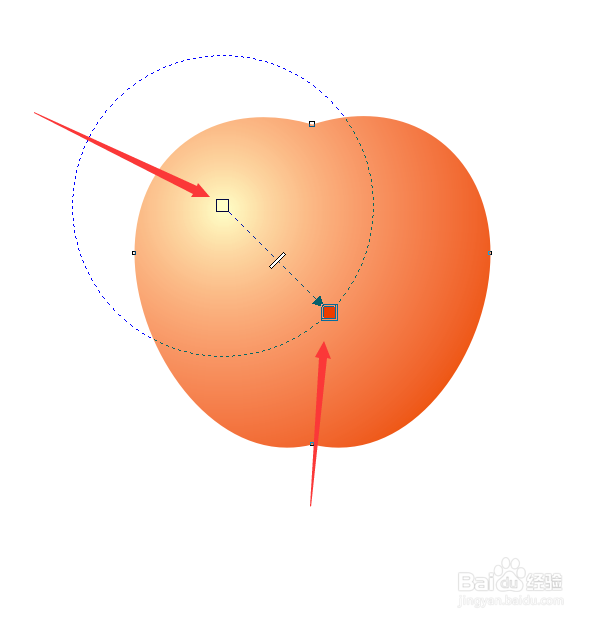CorelDRAW软件教程:用CorelDRAW软件画苹果
1、在电脑上打开CorelDRAW软件,选择”椭圆工具“,按着Ctrl键画一个正圆。
2、点击属性栏的“转换为曲线”的按键,将圆转换为曲线。
3、接着,选择形状工具。
4、点击正圆上边的节点,再点击属性栏的“使节点成为尖突”的按键。
5、用鼠标点击节点右边的节点头,将节点右边的节点头向上移动,得到下图的效果。
6、再用鼠标点击节点左边的节点头,将节点左边的节点头向上移动,得到如下图的效果。
7、接着,将圆的左右两个节点都选择上。
8、再按着Ctrl键,再用鼠标点击右边的节点往上移动节点,圆的左右节点就会同时往上移动了。
9、点击正圆下边的节点,再往上移动一些,使图形变圆一点。
10、再点击属性栏的“使节点成为尖突”的按键。
11、用鼠标点击圆的下边的节点上左右两边的节点头,将节点左右两边的节点头向下移动,得到下图的效果。
12、选择”交互式填充工具“,再选择”射线“填充。
13、点击白色的填充块,将颜色设置为浅黄色。
14、点击黑色的填充块,将颜色设置为红色。
15、将填充的两个色块移好一点位置,再用鼠标右击软件右边颜色块上的交叉按键,去除苹果的边框。
16、这样,一个漂亮的苹果就做好了。
声明:本网站引用、摘录或转载内容仅供网站访问者交流或参考,不代表本站立场,如存在版权或非法内容,请联系站长删除,联系邮箱:site.kefu@qq.com。
阅读量:53
阅读量:25
阅读量:37
阅读量:42
阅读量:94