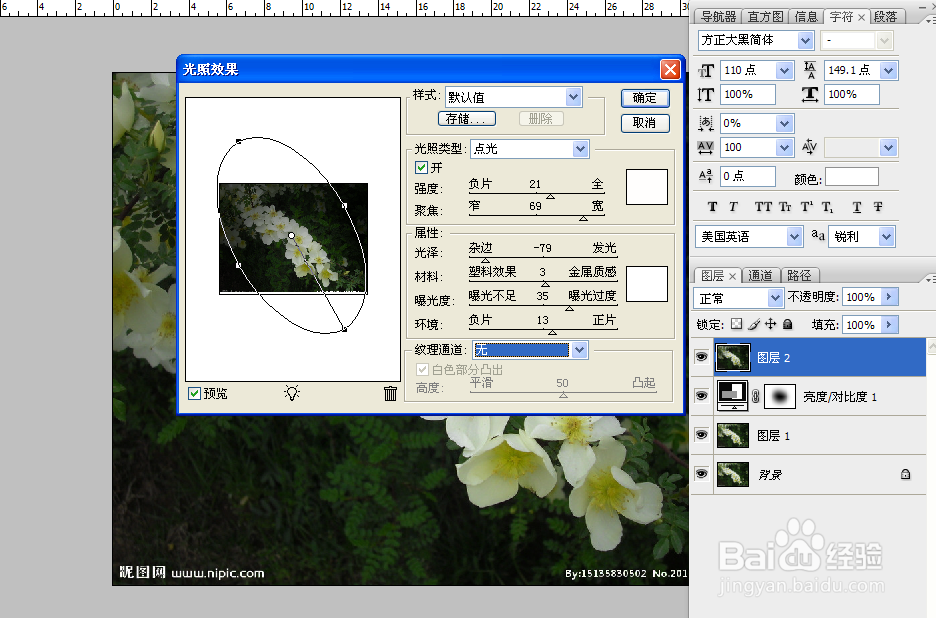PS技巧之添加局部光照效果
1、打开一个图片,并复制一层
2、选择套索工具,在选项栏中设置羽化值为80,然后使用套索工具在图像中拖动创建选区
3、按CTRL+SHIFT+I反选,单击调整面板中的亮度对比度,在面板中设置亮度为-55
4、按CTRL+SHIF哌囿亡噱T+ALT+E,选择滤镜-渲染-光照效果,设置光照效果为点光,设置颜色为白色,强度为21,着色为白色,曝光度为35,光泽为-79,金属质感为3,环境为13,然后单击确定
5、使用套索工具,在图像中拖动创建选区
6、按CTRL+SHIFT+I反选,单击调整面板中的曲线,打开面板,调整RGB曲线如下图
7、最终效果如下图
声明:本网站引用、摘录或转载内容仅供网站访问者交流或参考,不代表本站立场,如存在版权或非法内容,请联系站长删除,联系邮箱:site.kefu@qq.com。
阅读量:30
阅读量:96
阅读量:32
阅读量:79
阅读量:70