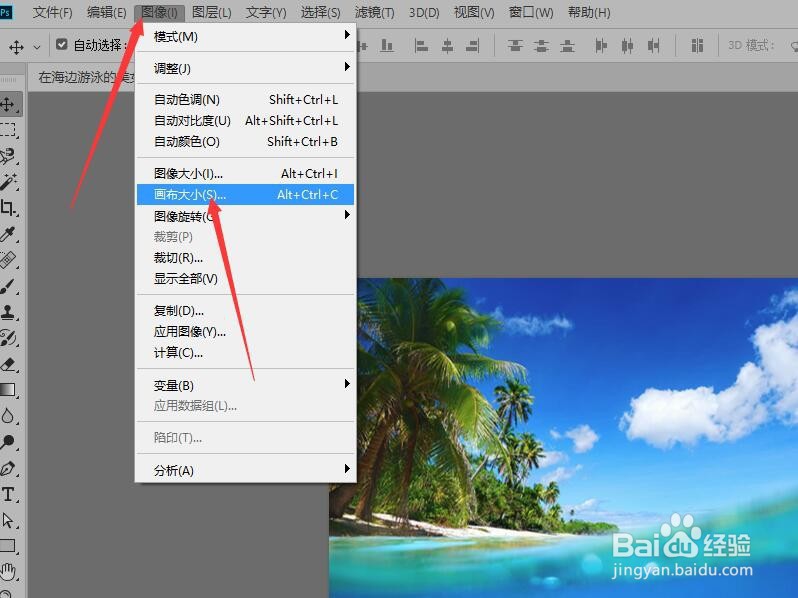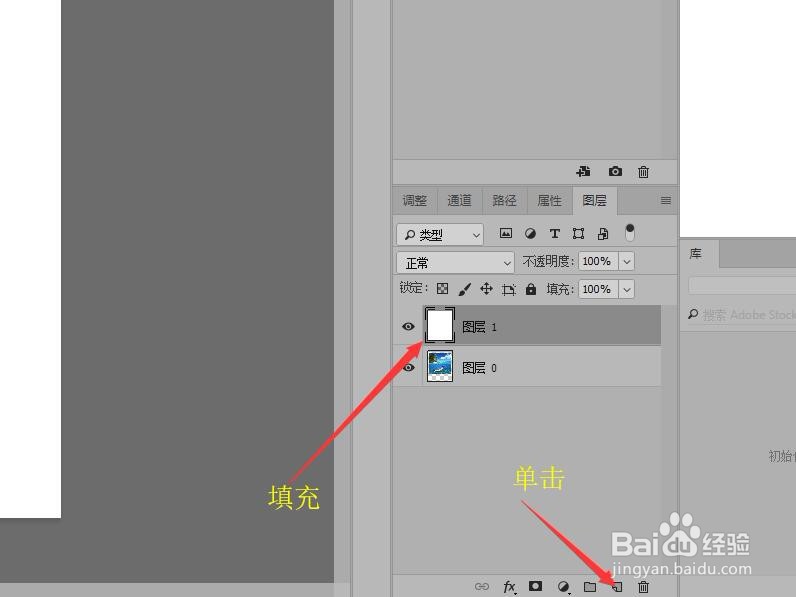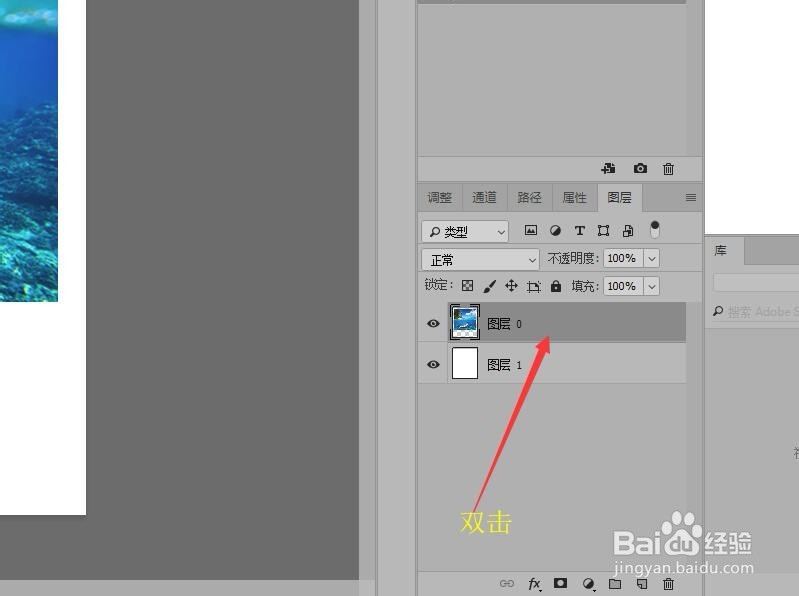Photoshop 制作拍立得照片效果(二)
1、上接‘Photoshop 制作拍立得照片效果(一)’。在菜单栏中单击【图像】按钮,选择【画布大小】命令。
2、在对话框中选中【相对】复选框,设置宽度和高度均为10%,单击【确定】按钮。
3、再次在菜单栏中单击【图像】按钮,选择【画布大小】命令。
4、在对话框中选中【相对】复选框,设置高度为30%,定位为【垂直,顶】,单击【确定】按钮。
5、在图层面板中单击底部的【创建新图层】按钮,为新建‘图层1’填充白色。
6、调整‘图层1’到‘图层0’的下方,双击‘图层0’ 。
7、在弹出的样式对话框中,单击【描边】样式。设置大小:3像素,位置:内部,填充类型:颜薄本窭煌色,颜色:黑色,单击【确定】按钮。
8、用鼠标右键单击‘图层0’,在弹出的快捷菜单中选中【拷贝图层样式】选项。
9、用鼠标右键单击‘图层1’,在弹出的快捷菜单中选中【粘贴图层样式】选项,为图层添加图殿秩痊肭层样式,完成拍立得照片制作。
声明:本网站引用、摘录或转载内容仅供网站访问者交流或参考,不代表本站立场,如存在版权或非法内容,请联系站长删除,联系邮箱:site.kefu@qq.com。
阅读量:34
阅读量:82
阅读量:27
阅读量:56
阅读量:20