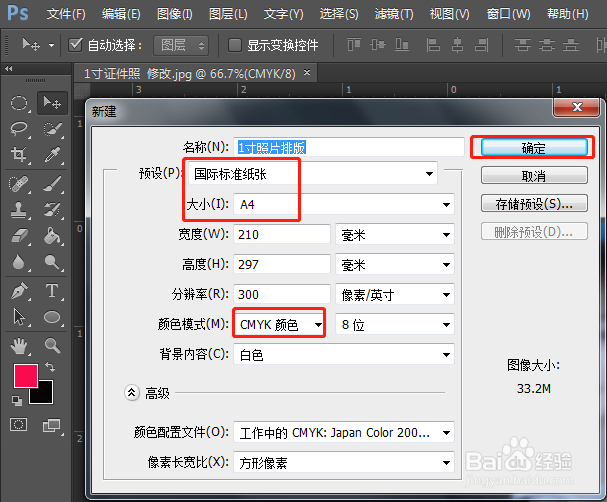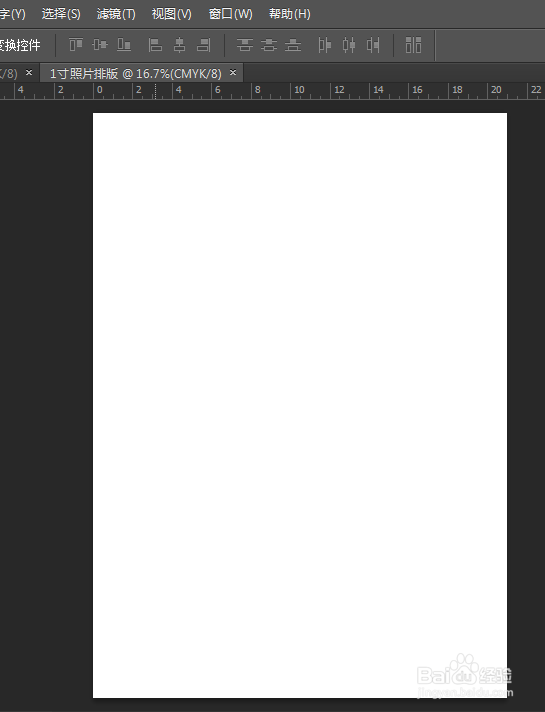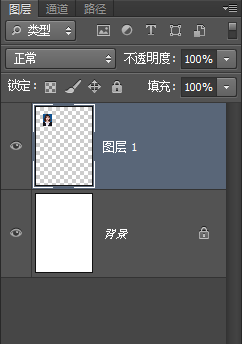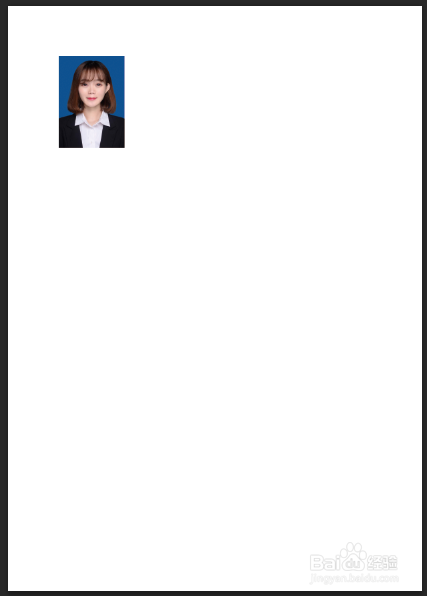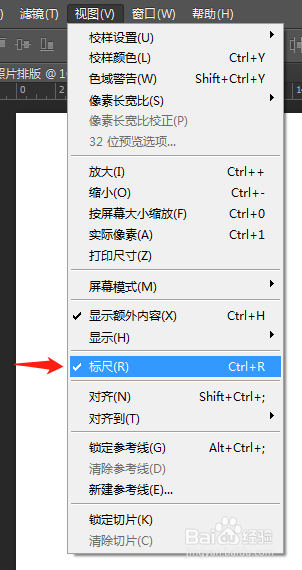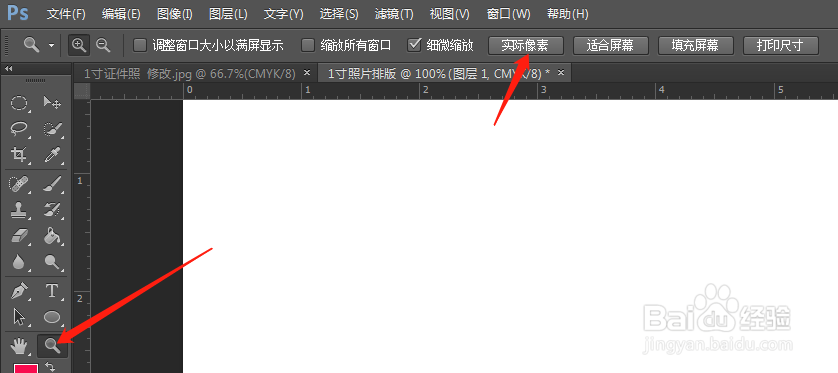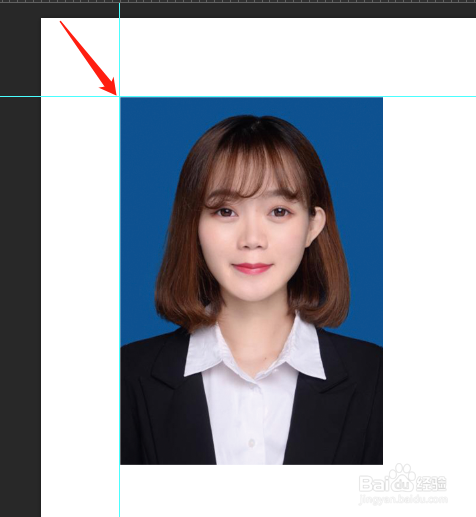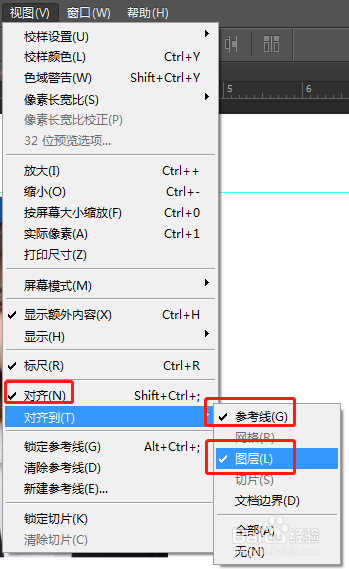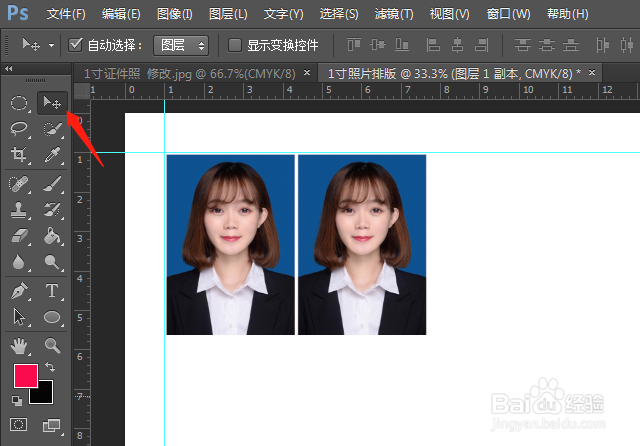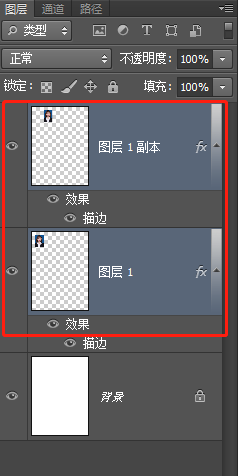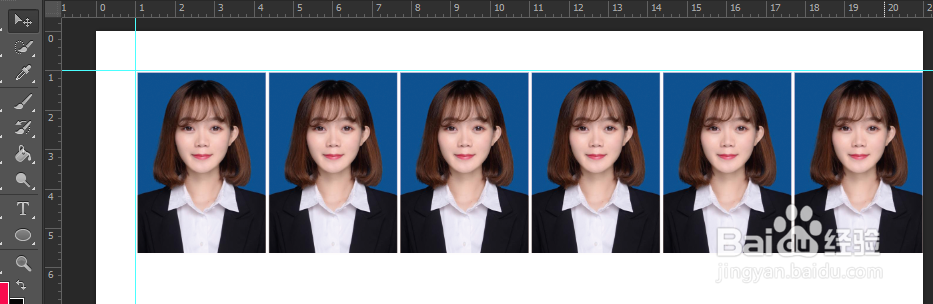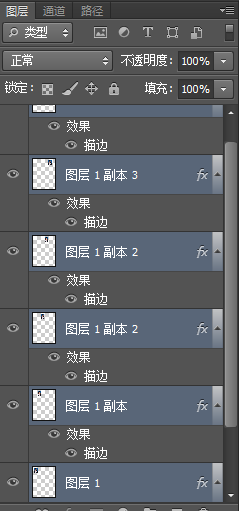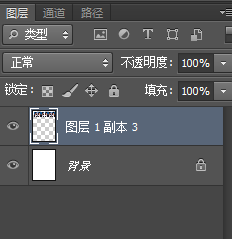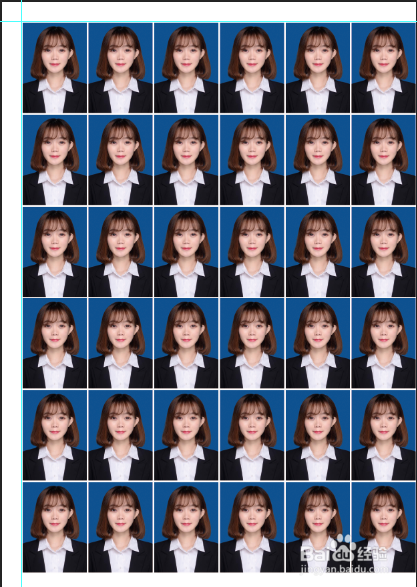PS如何排版1寸照片
1、新建画布,采用国际标准纸张,大小为A4,颜色模式为CNYK颜色。
2、点击“确定”,得到新建画布。
3、打开一张1寸照片,并选择移动工具。
4、用移动工具将1寸照片拖到新建的画布图层中,得到图层1。
5、点击“视图”,勾选“标尺”。
6、点击左侧工具栏放大工具,上方工具栏点击“实际像素”,将画布按实际尺寸显示。
7、选择移动工具,然后在标尺上拖动出两条边距1公分的横竖参考线。
8、将照片移动到参考线的角对齐的地方。
9、双击1寸照图层,弹出“图层样式”窗口,选择“描边”,大小设置为“5像素”,位置选择“内部”,颜色选择“白色”。
10、点击“视图”,勾选“对齐”,“对齐到”后面勾选“参考线”和“图层”。
11、选择移动工具,按住“Alt”键,鼠标拖动1寸照片,向右复制1张图片。
12、选中两个图层,按住“Alt”键继续向右复制4张图片,直到把第一排填满。
13、按住“Shift”键,鼠标将所有1寸照图层选中,“Ctrl+E”将这些图层合并成一个图层。
14、同理,选中移动工具,按住“钽吟篑瑜Alt”键将第一排1寸照向下复制,直到把整个A4纸填满,打印出来,我们就可以剪裁照片了。
声明:本网站引用、摘录或转载内容仅供网站访问者交流或参考,不代表本站立场,如存在版权或非法内容,请联系站长删除,联系邮箱:site.kefu@qq.com。
阅读量:34
阅读量:24
阅读量:59
阅读量:26
阅读量:71