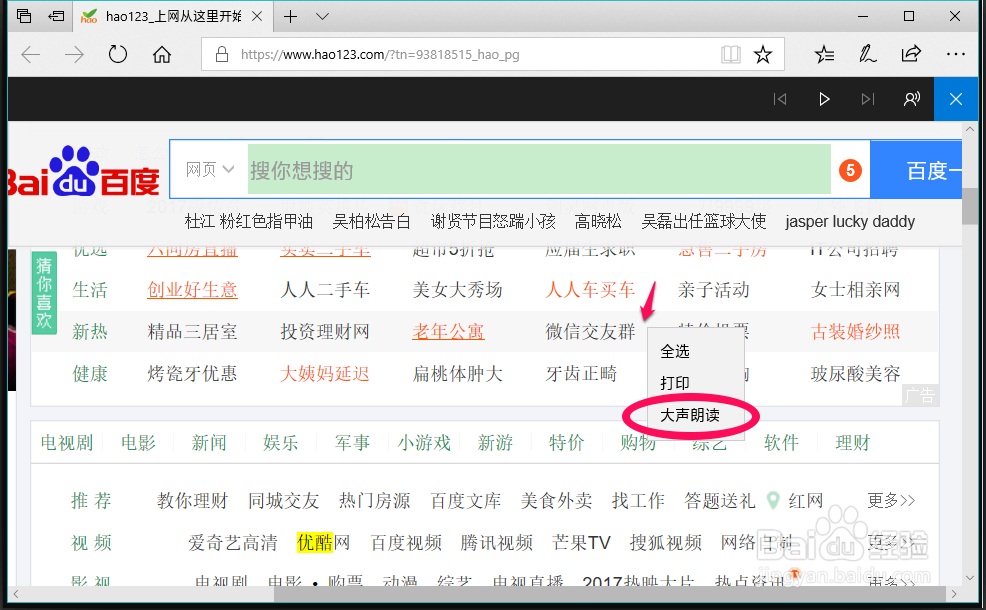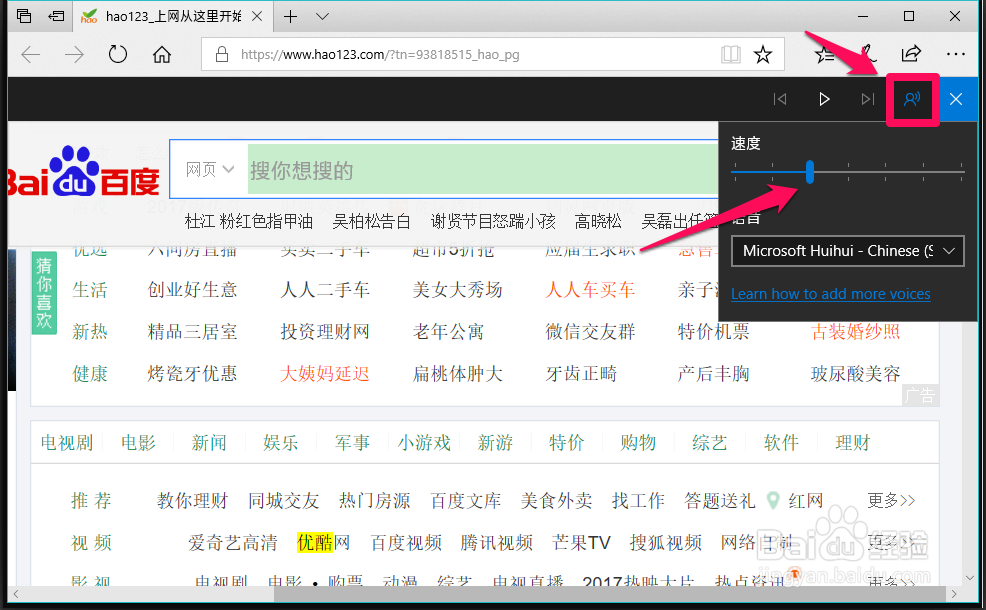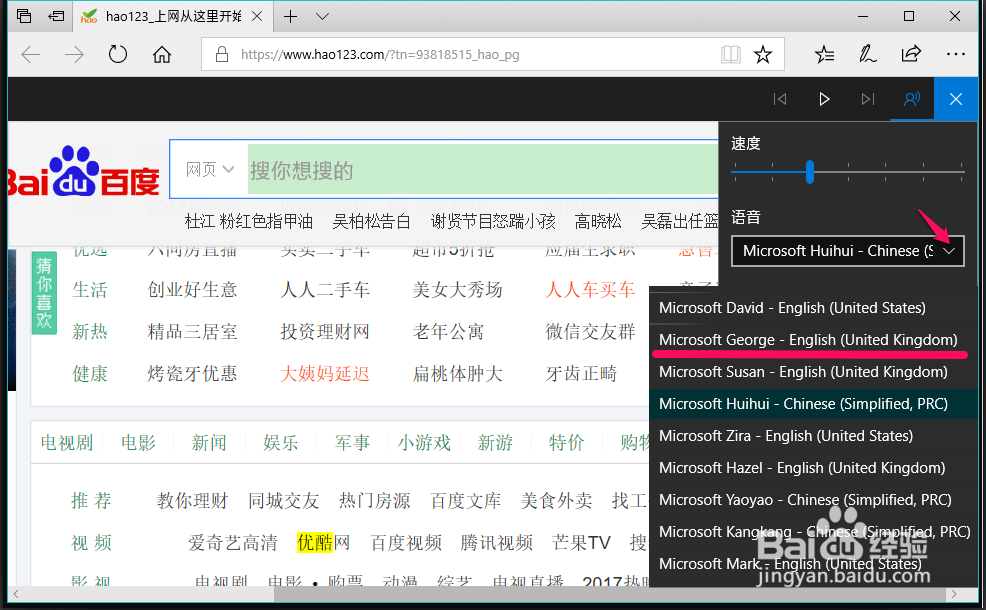Win10-1709版Edge浏览器大声朗读设置和使用方法
1、使用Windows10 1709版Micrososft Edge浏览器中朗读功能的方法打开Micrososft Edge浏览器,点击右上角的设置及更多按纽(…),在打开的侧边栏中点击大声朗读菜单启用朗读功能;
2、我们也可以右键点击网页的空白处,在右键菜单中点击大声朗读菜单启用朗读功能。
3、这时Microsoft Edge浏览器就会自动打开大声朗读插件,同时自动朗读网页内容,且朗读的内容以黄色标注;
4、暂停播放设置:如果需要暂停播放,我们可以点击暂停按纽以停止播放内容;
5、继续播放设置:如果需要继续播放,我们可以点击播放按钮继续播放内容;
6、调节语速设置:我们点击语音设置按纽,在打开的下拉菜单中鼠标左键按住【滑块】左右移动,便可以调节朗读的速度;
7、语音设置:我们点击【语音】栏中的小勾“✔”,在下拉菜单中可以选择语音种类,如:Microsoft George-English(United Kingdom)【微软乔治英语(英国)】,朗读即更改为英语;
8、朗读上一段落设置:如果我们需要返回到上一段落,点击【上一段落】按纽,便可以暂停当前内容的朗读,回退到上一段落并继续朗读。
9、朗读下一段落设置:如果我们需要停止当前内容的朗读而跳到下一段落,点击【下一段落】按纽,便可以暂停当前内容的朗读,跳进到下一段落并继续朗读。
10、大声朗读关闭设置:如果需要中止大声朗读,我们点击【关闭】按纽,便可以中止大声朗读,关闭大声朗读功能。
11、以上即:Windows10 -1709版系统Microsoft Edge浏览器大声朗读功能的设置和使用方法,供朋友们参考和使用。
声明:本网站引用、摘录或转载内容仅供网站访问者交流或参考,不代表本站立场,如存在版权或非法内容,请联系站长删除,联系邮箱:site.kefu@qq.com。
阅读量:29
阅读量:60
阅读量:84
阅读量:23
阅读量:52