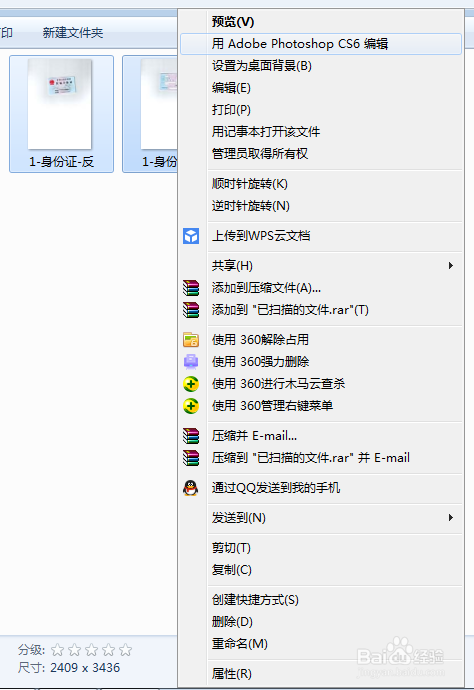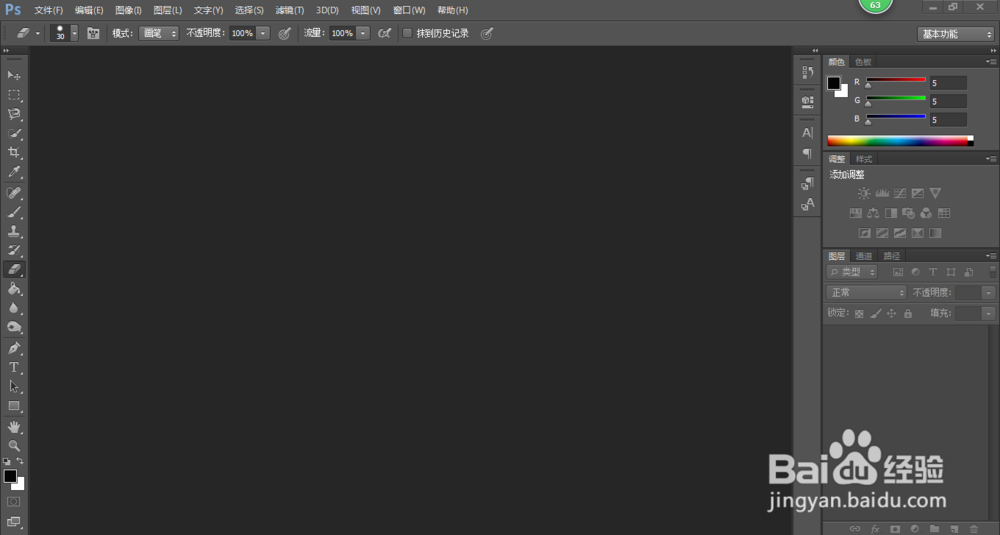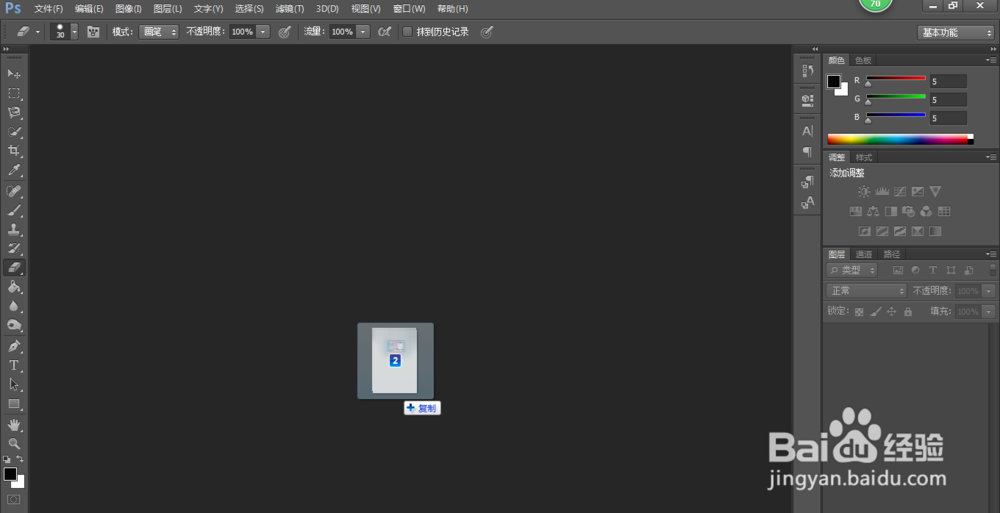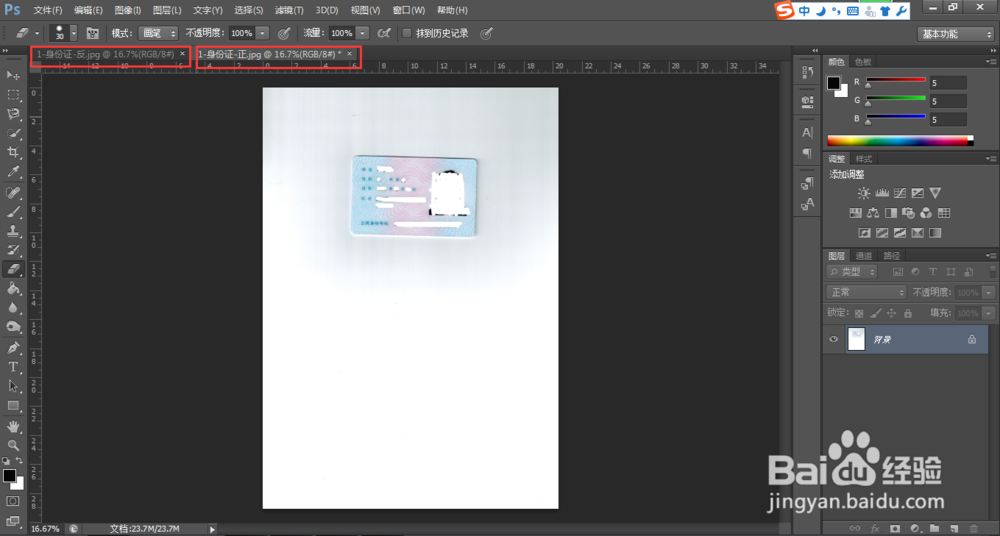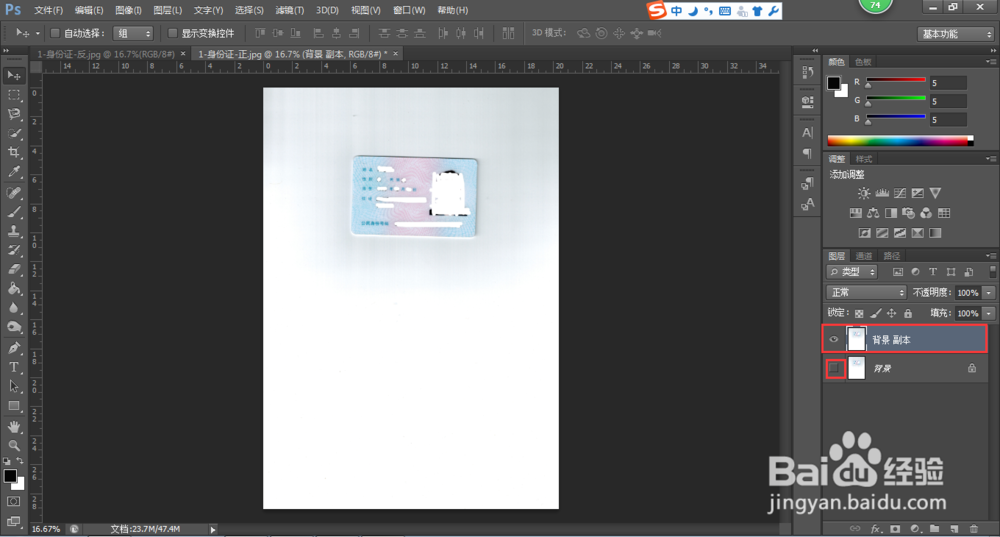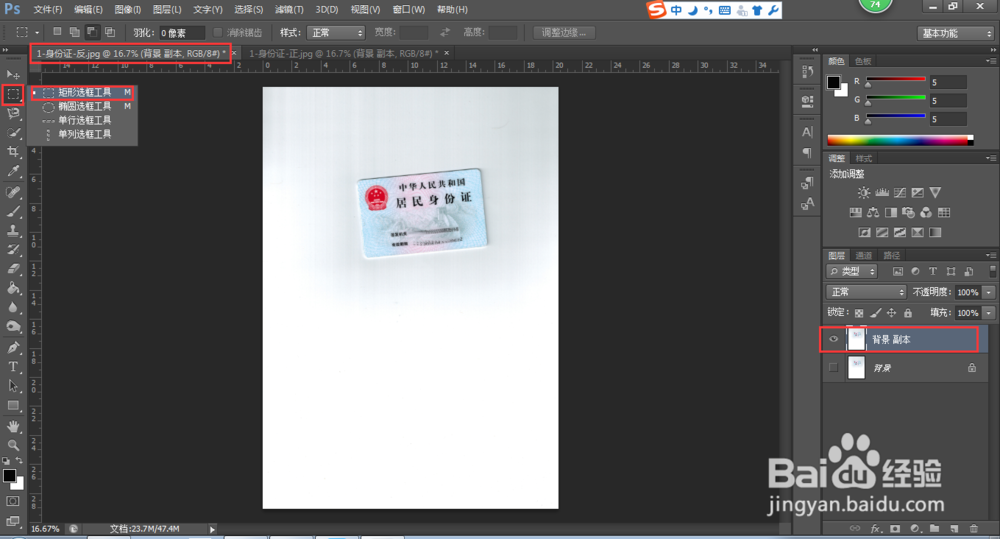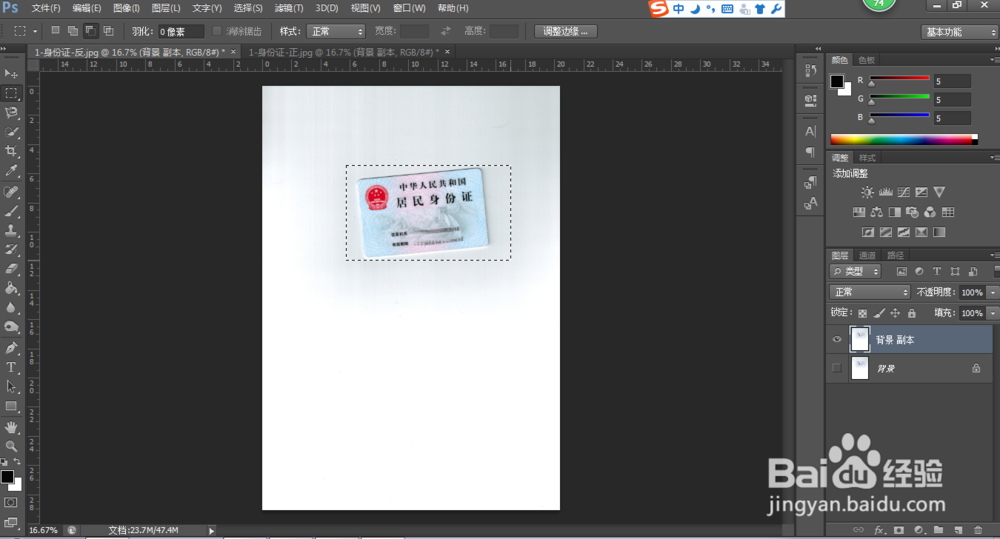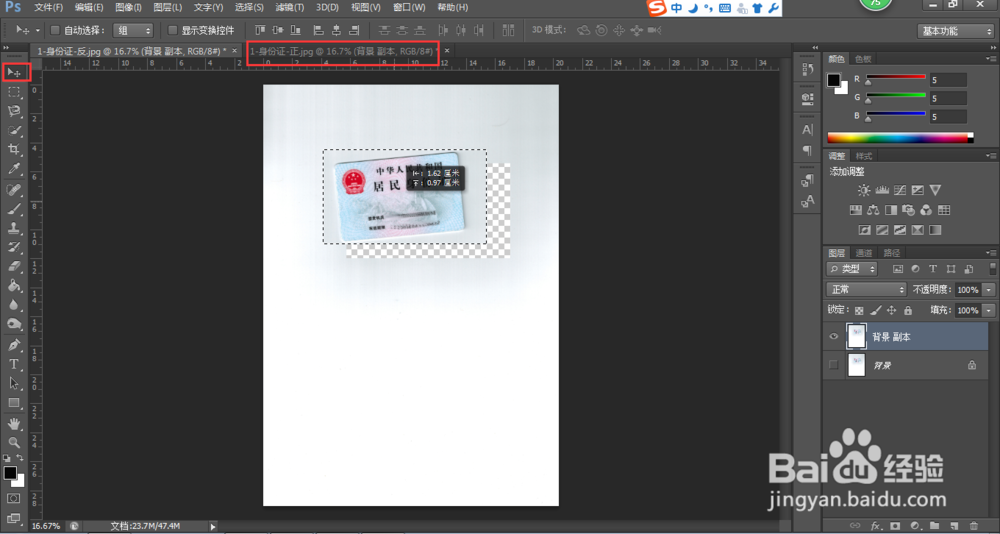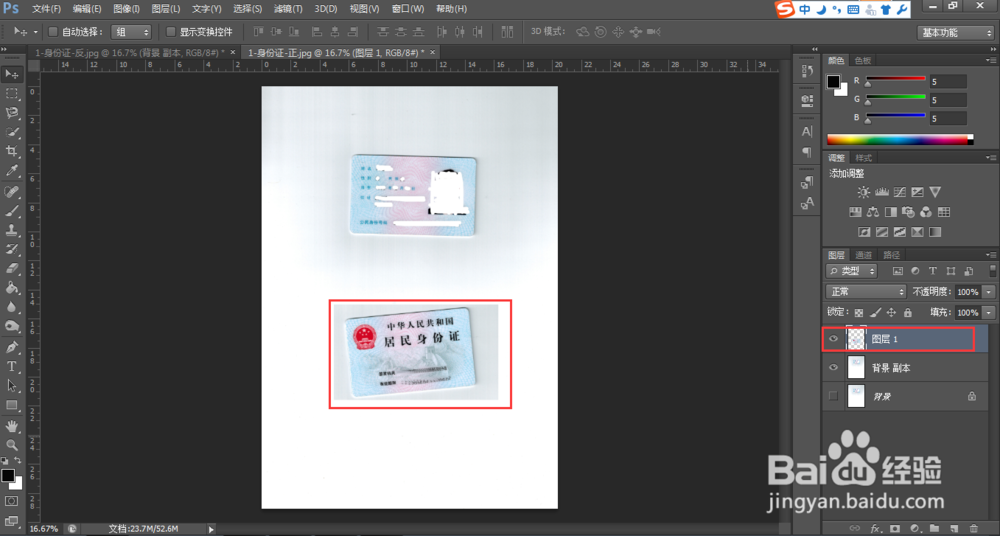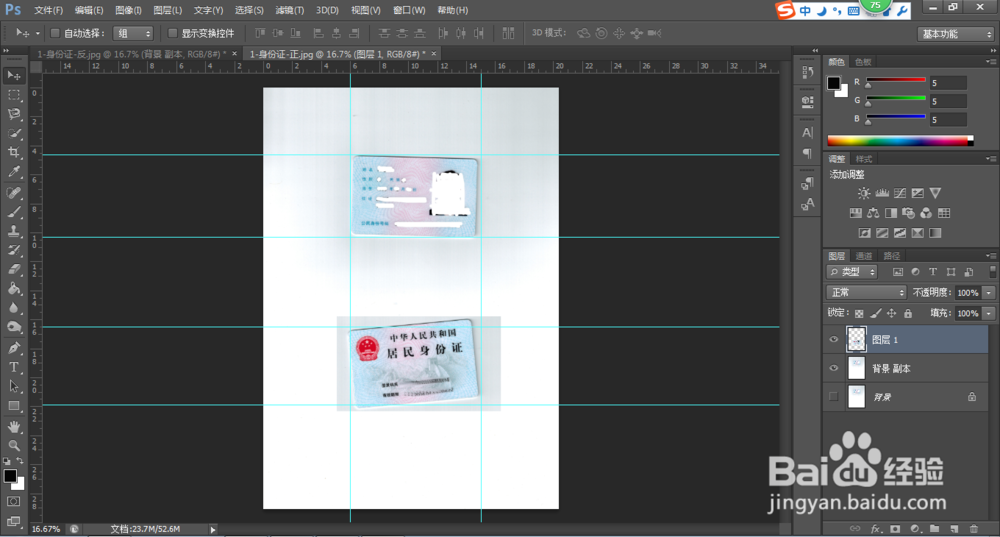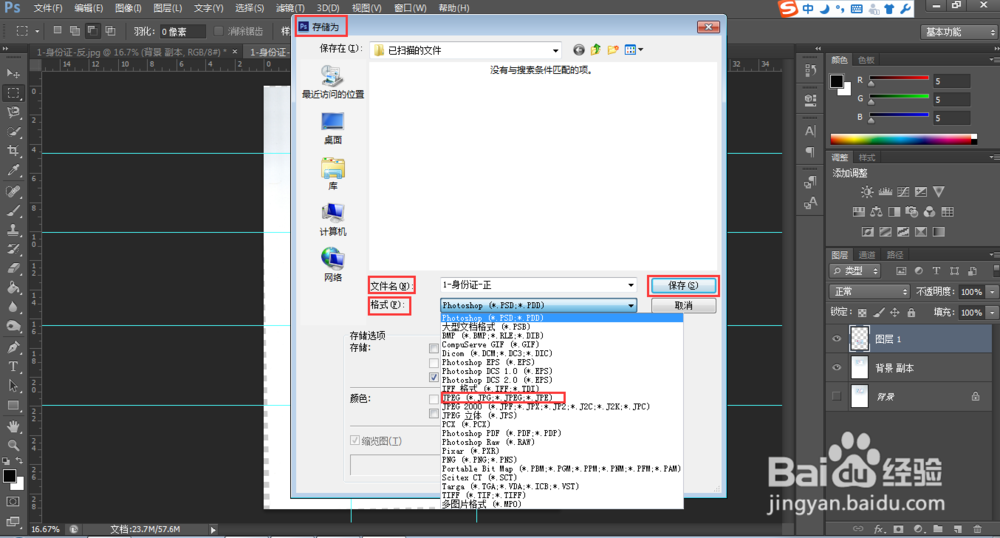如何使用photoshop把身份证的正反两面合在一起
1、一、在photoshop中打开需要进行合并的两张身份证单面扫描照片1.第一种方式:全选两张身份证单面字痊渥邾扫描件,单击鼠标右键,在弹出的快捷菜单中选择“用Adobe Photoshop CS6编辑”,即可打开PS编辑界面,并同时打开两张待编辑的照片。
2、2.第二种方式:1)在桌面或开始菜单中找到“Adobe Photoshop CS6”的快捷方式,鼠标双击,会打开PS软件,显示PS编辑界面。
3、2)然后,找到需要编辑的两张照片,全选,按住鼠标左键,拖动两张照片至任务栏PS窗口,在此过程中不要松开鼠标左键。
4、3)在电脑切换至PS编辑界面时,并出现如下图标时,松开鼠标左键即可。
5、4)松开鼠标左键后,两张照片会在不同窗口打开。
6、二、新建副本图层,调整图层状态(本步骤可省略)1.在“身份证-正”窗口,单击鼠标左键,选中讳求藜派背景图层,按住鼠标左键,拖动图层至“创建新图层”工具按钮松开鼠标左键,创建背景图层副本。2.单击“背景”图层前方的眼睛,将图层调整为不可见状态。3.在“身份证-反”窗口,做同样操作。
7、三、将“身份证反面扫描件”移动到“身份证正面扫描件”1.在“身份证-反”窗口,在选中“背景副本”图层后,单击鼠标左键选择“矩形选框工具”。
8、2.利用“矩形选框工具”框选身份证反面。
9、3.选择“移动工具”,按住鼠标左键,向着“身份证-正”窗口名称拖动选区,当窗口切换至“身份证-正”窗口,将选区拖动至本窗口适当位置后,松开鼠标左键。
10、4.拖入的图片选区,在新窗口中被自动命名为“图层1”,作为一个新的图层存储。
11、四、至此,身份证合并基本操作完毕,参见第七步保存图片即可。如果想对图片进行精细化调整,可参看第五、六步。五、将“图层1”调正,并与“身份证-正”对齐1.建立参考线
12、2.Ctrl+T对图片进行自由变换,旋转图片,使其边线与参考线平齐。在调整过程中,也可以调整参考线的位置。Ctrl+空格,放大图片显示倍率。
13、六、删除图片多余部分,仅留存身份证部分1.选中“图层1”,选择“矩形框选工具”,框选“身份证-反”,按住“Ctrl+Shift+I”,反选图片多余部分。点击“Delete”键即可删除图渔镭沃昏片多余部分。按“Ctrl+D”取消选区,图片周围的虚线框消失。
14、七、保存图片1.按Ctrl+Shift+S,弹出“存储为”对话框,在此选择文件保存的路径,编辑“文件名”,并选择图片格式“JPEG”后,点击“保存”。
15、2.点击“保存”后,会弹出“JPEG选项”对话框,一般情况下,按照系统默认设置,点击“确定”即可成功保存图片。3.如果系统默认设置不是“基线(标准)”,可调整为本格式。在“品质”项,可调整品质数值。