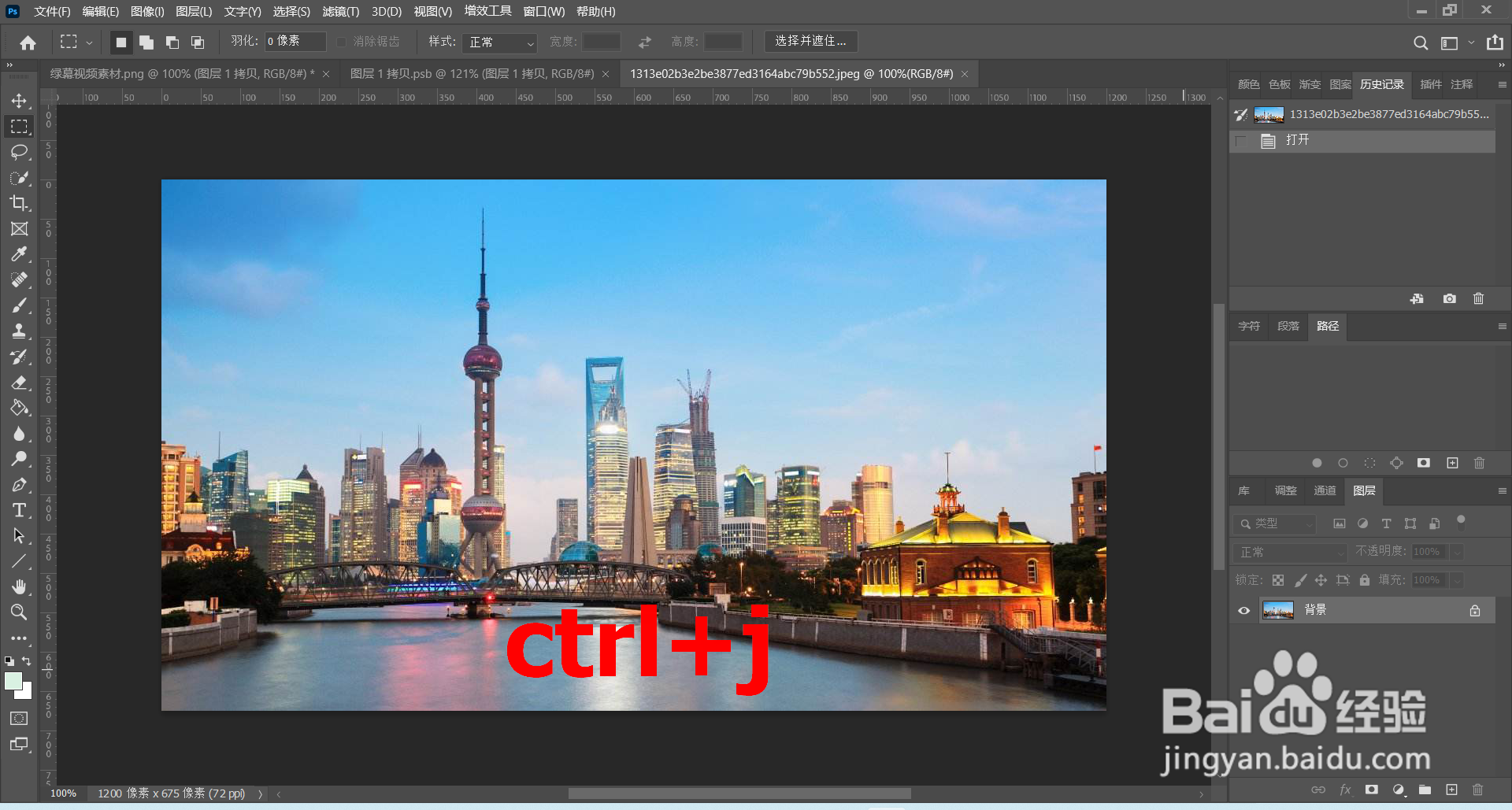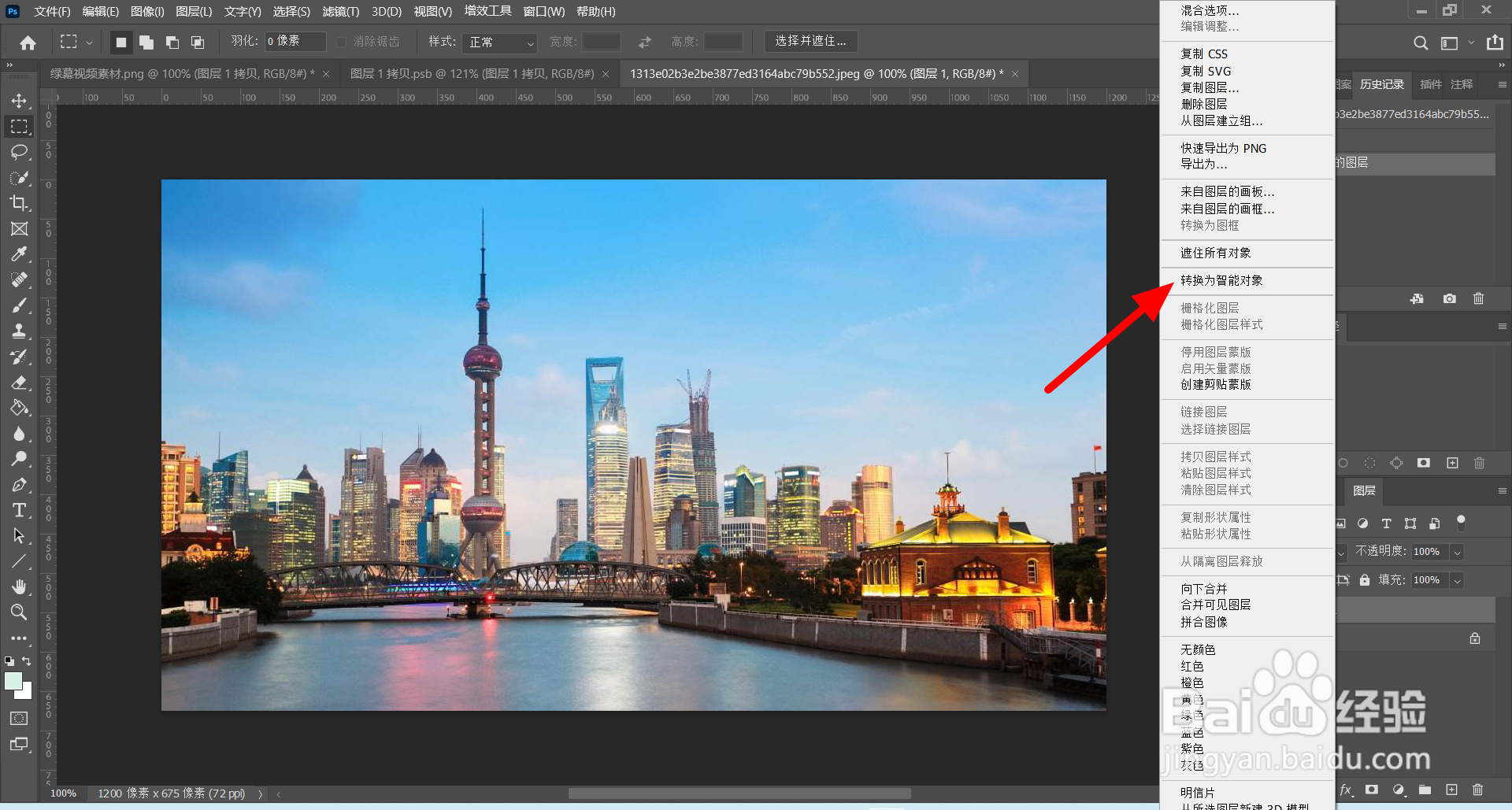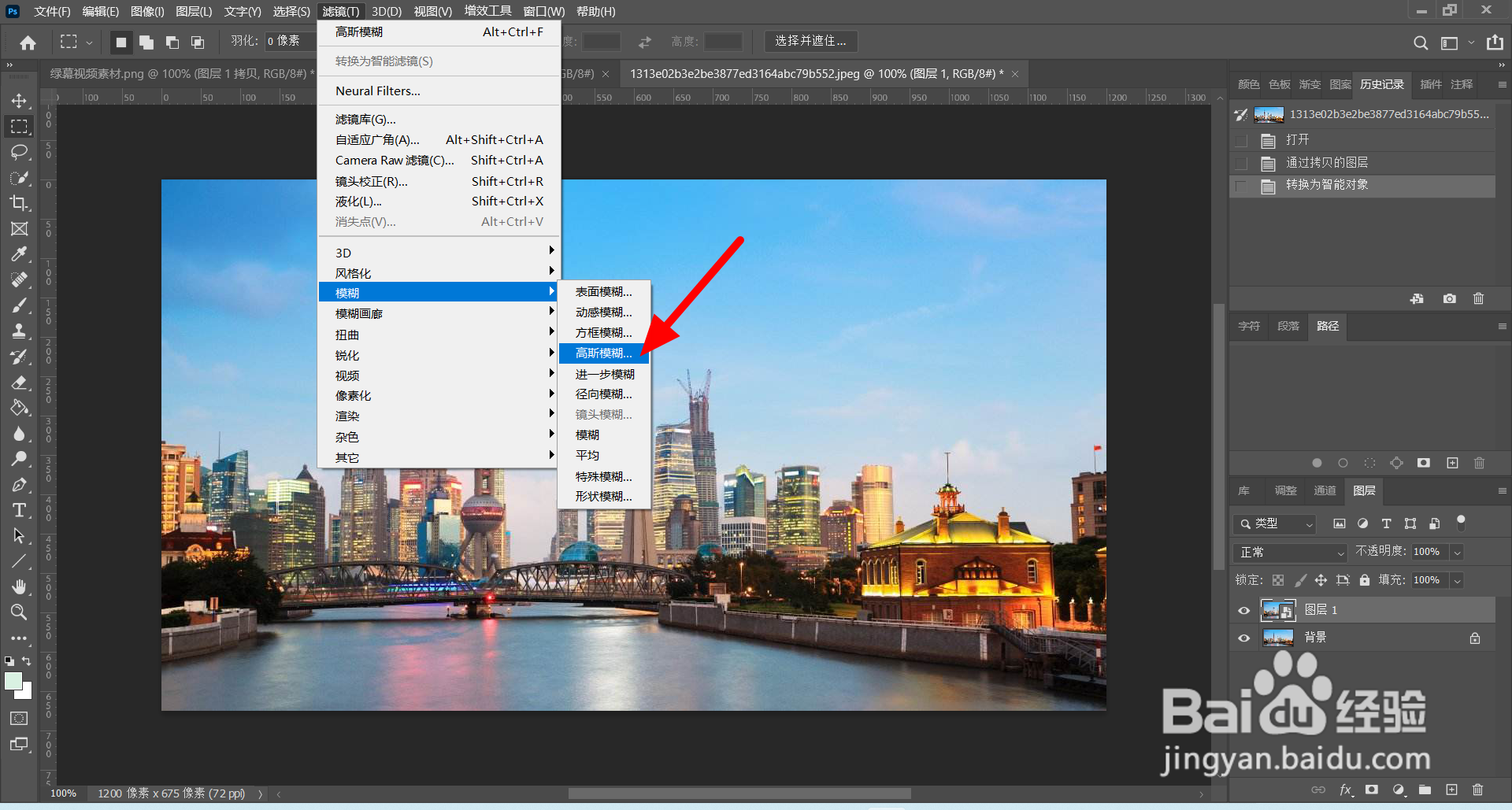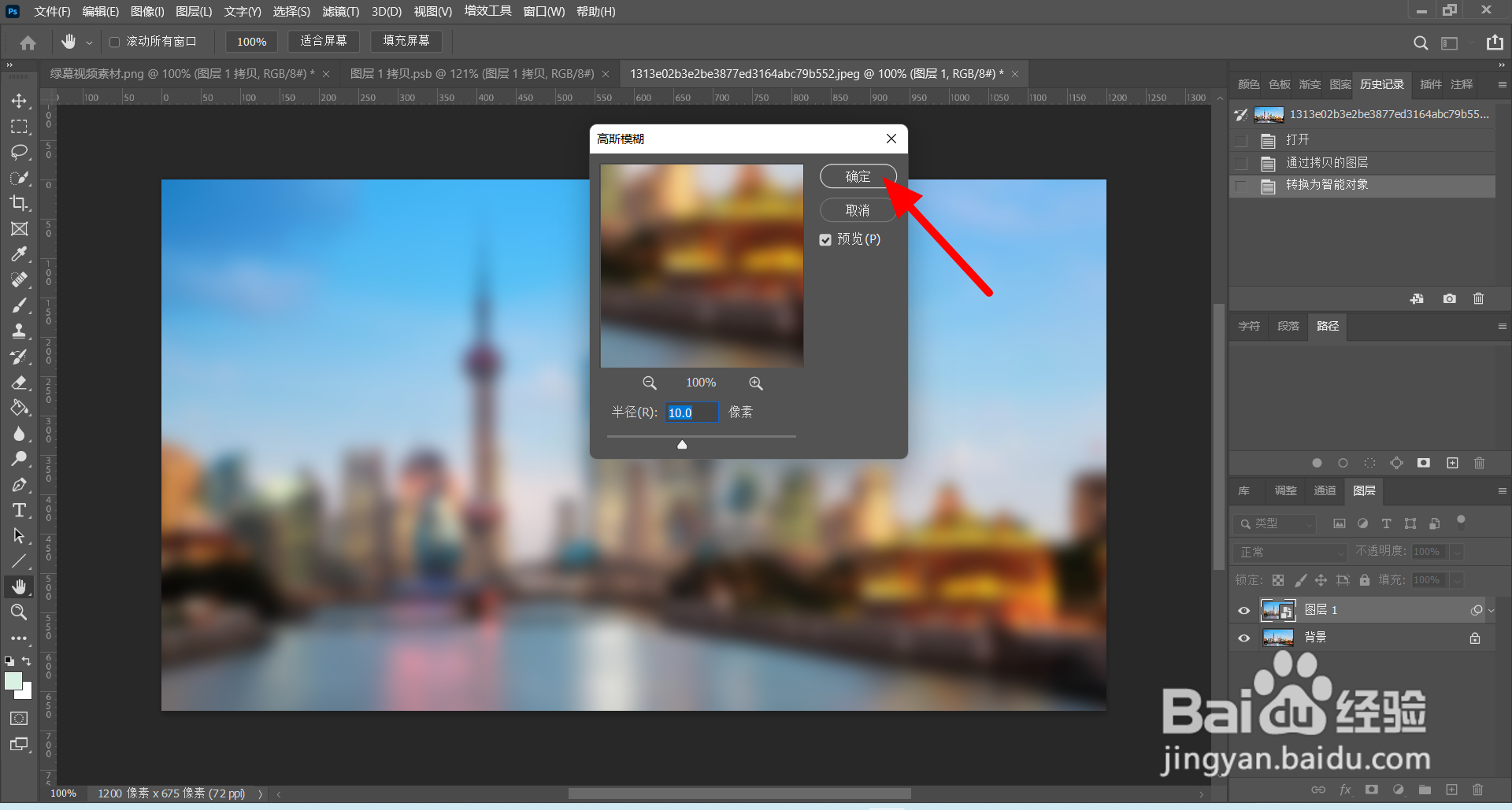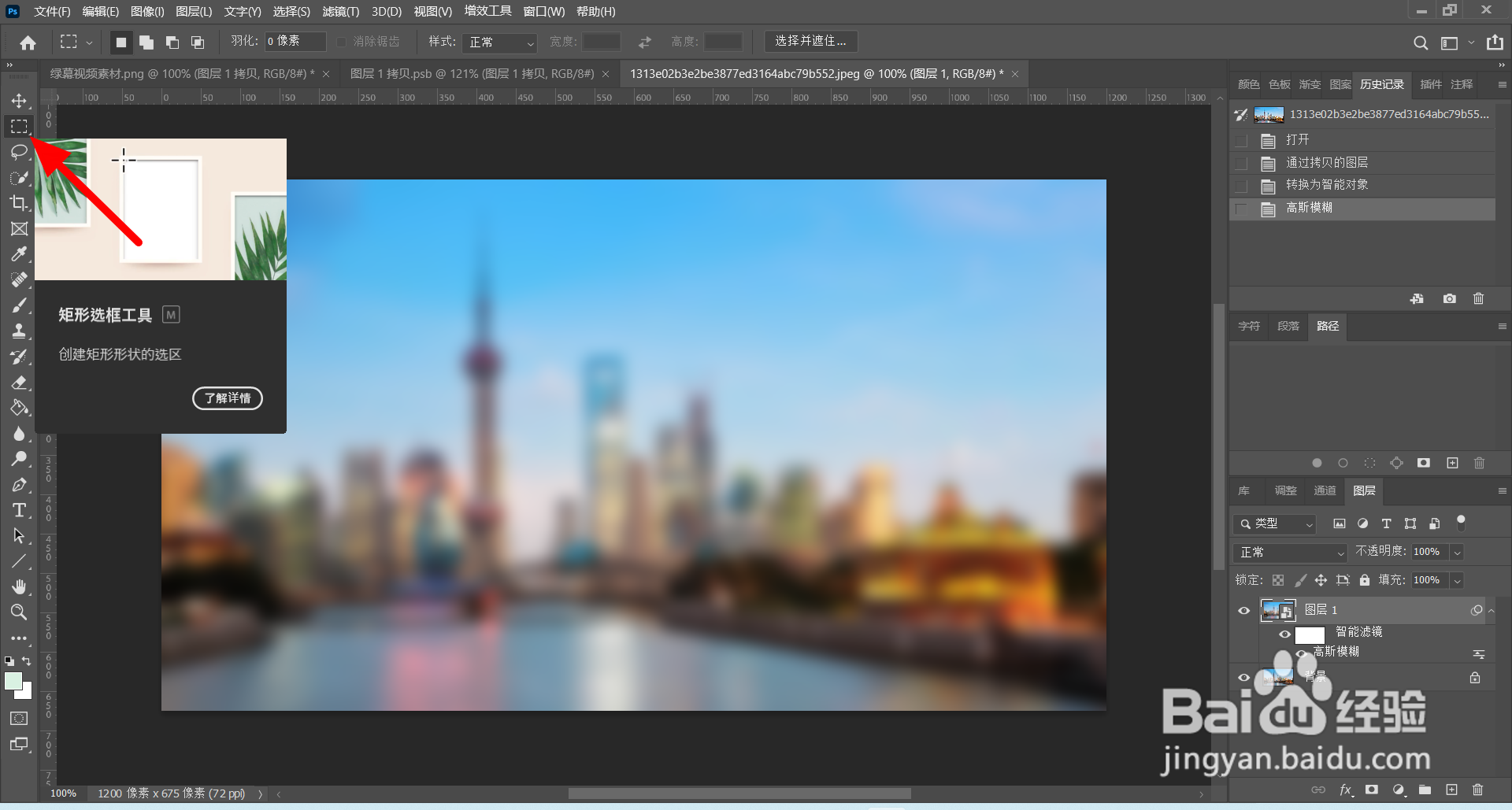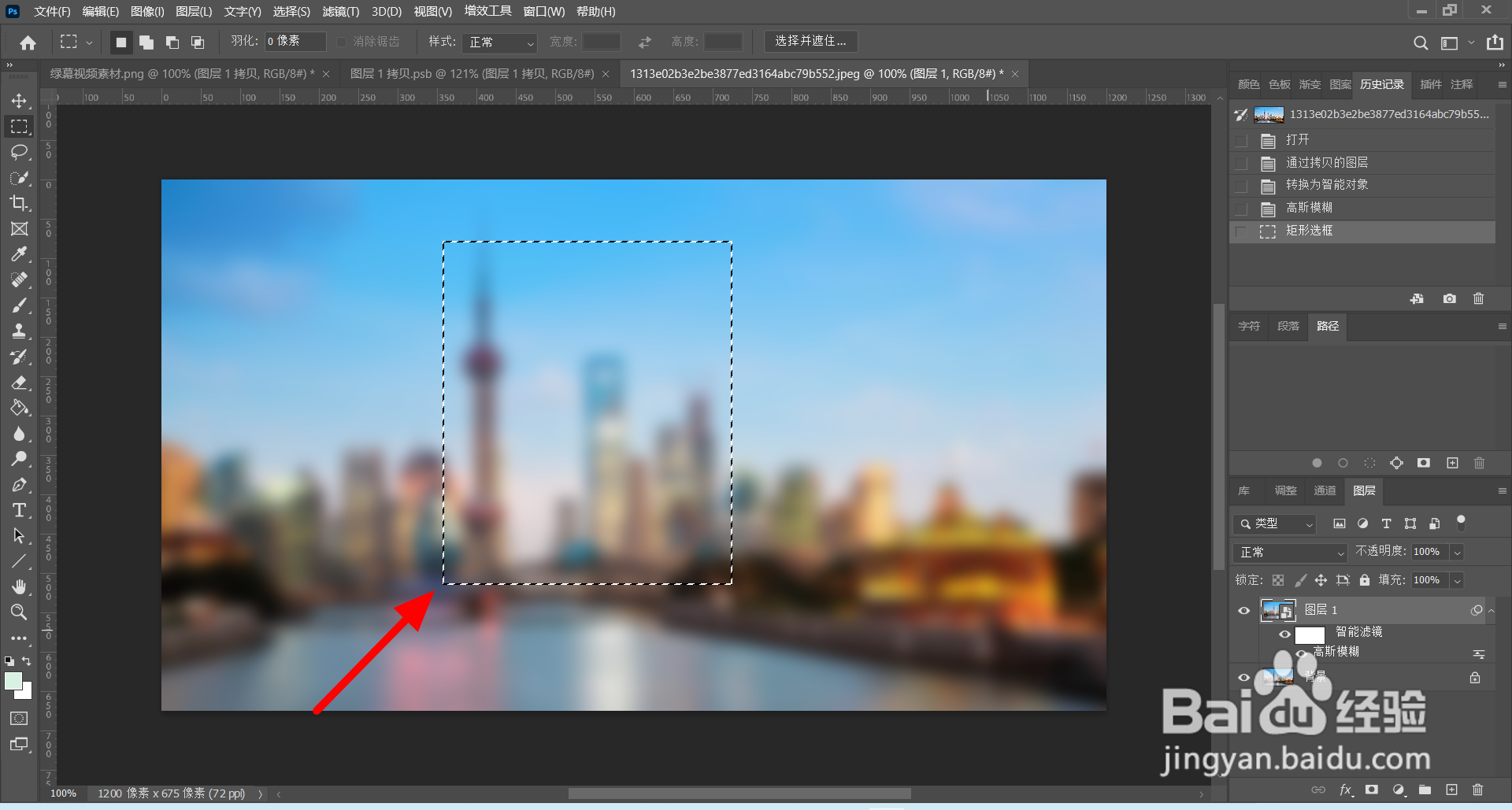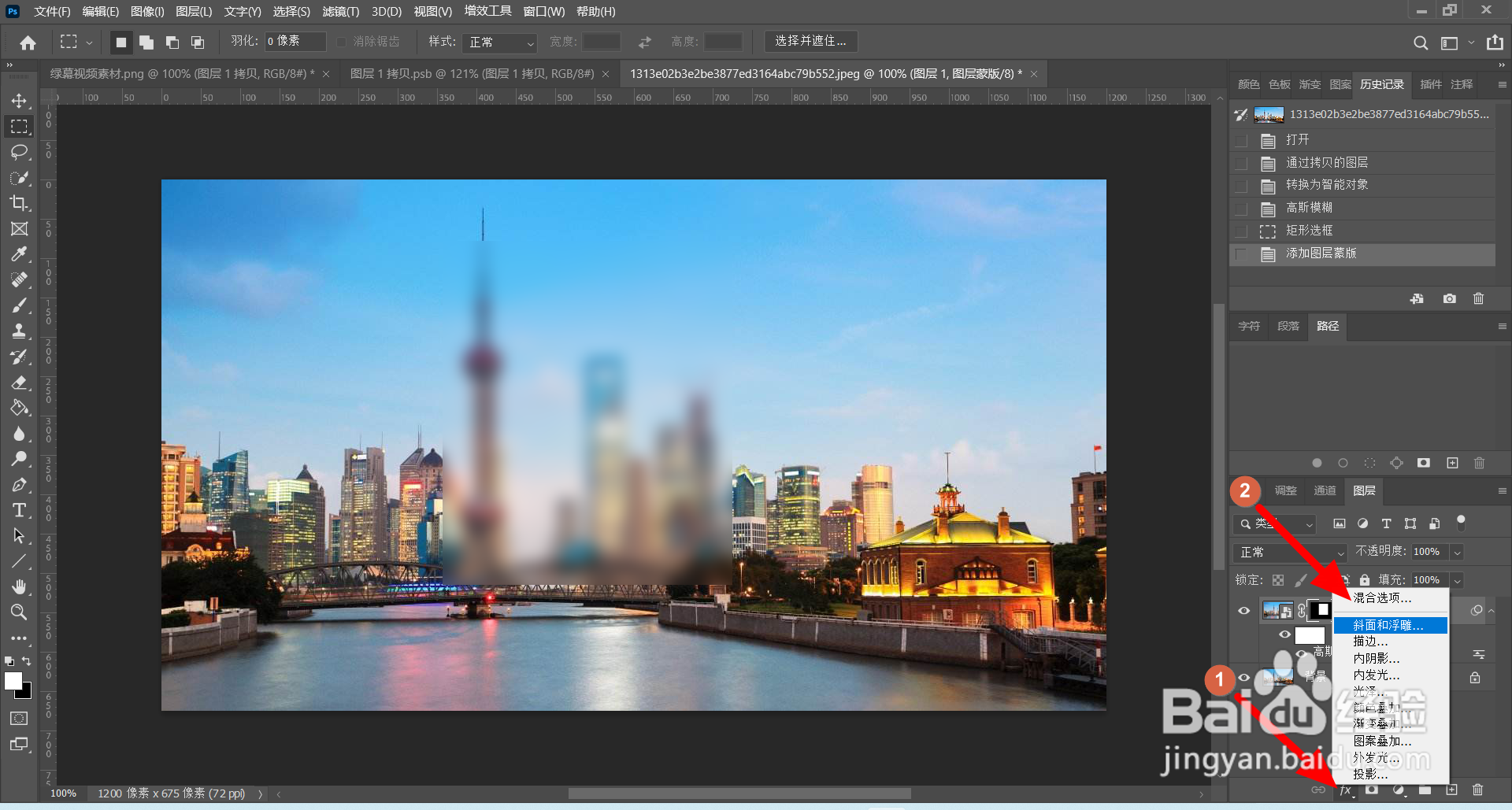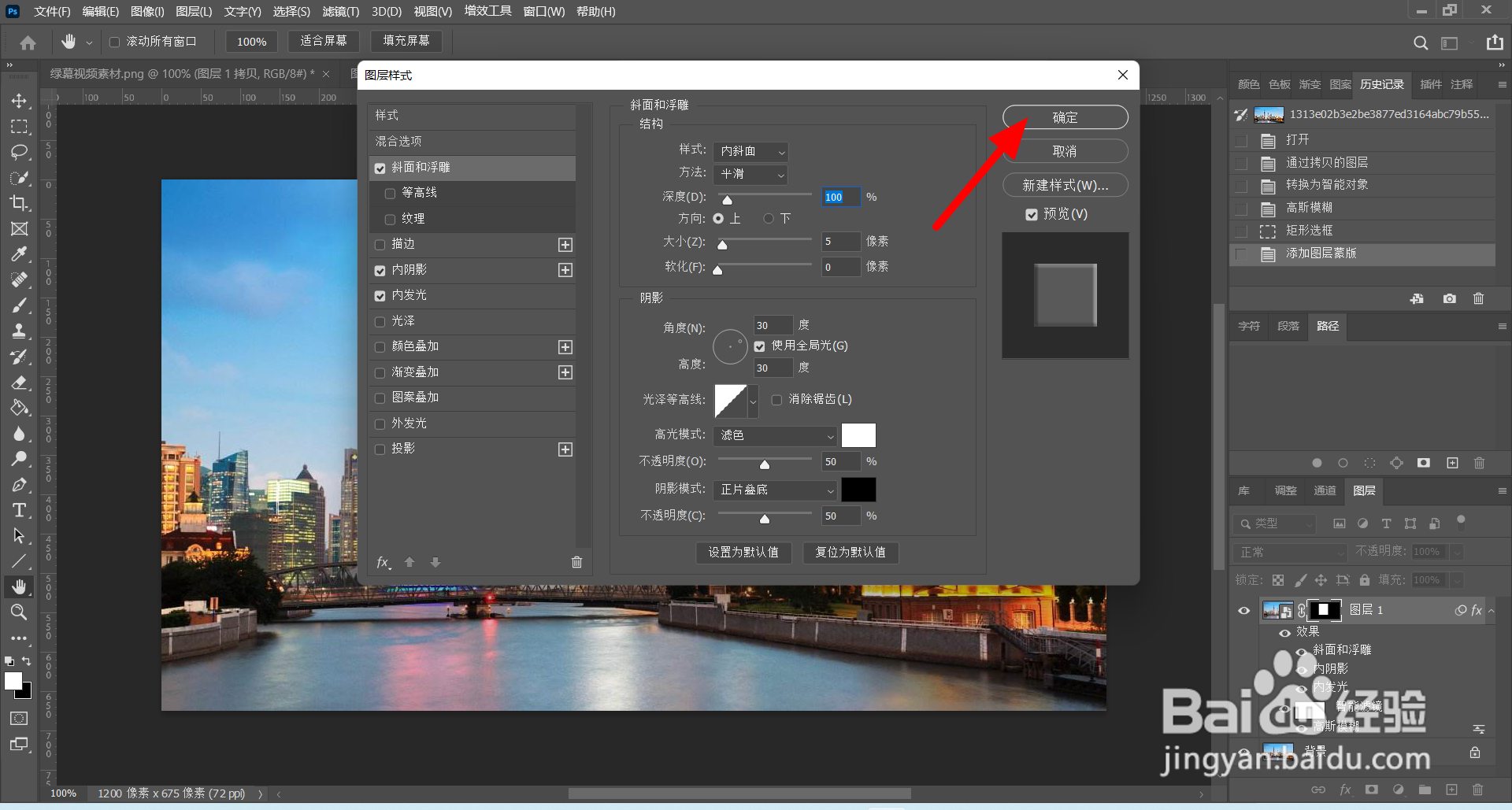ps毛玻璃效果怎么做
1、复制图层在ps中导入图片,按下ctrl+j复制图层。
2、选择图层1在图层面板选择图层1。
3、点击转换为智能对象鼠标右击,点击转换为智能对象。
4、点击高斯模糊在滤镜中的模糊下点击高斯模糊。
5、设置半径点确定在高斯模糊中设置半径,点击确定。
6、点击矩形选框工具在工具栏点击矩形选框工具。
7、画出选框使用矩形选框工具画出选框。
8、点击添加图层蒙版在图层面板,点击添加图层蒙版。
9、选择混合选项在图层蒙版页的图层样式中选择混合选项。
10、设置样式点击确定在混合选项中设置内阴影、内发光,点击确定。
11、制作成功这样就制作毛玻璃效果成功。
声明:本网站引用、摘录或转载内容仅供网站访问者交流或参考,不代表本站立场,如存在版权或非法内容,请联系站长删除,联系邮箱:site.kefu@qq.com。