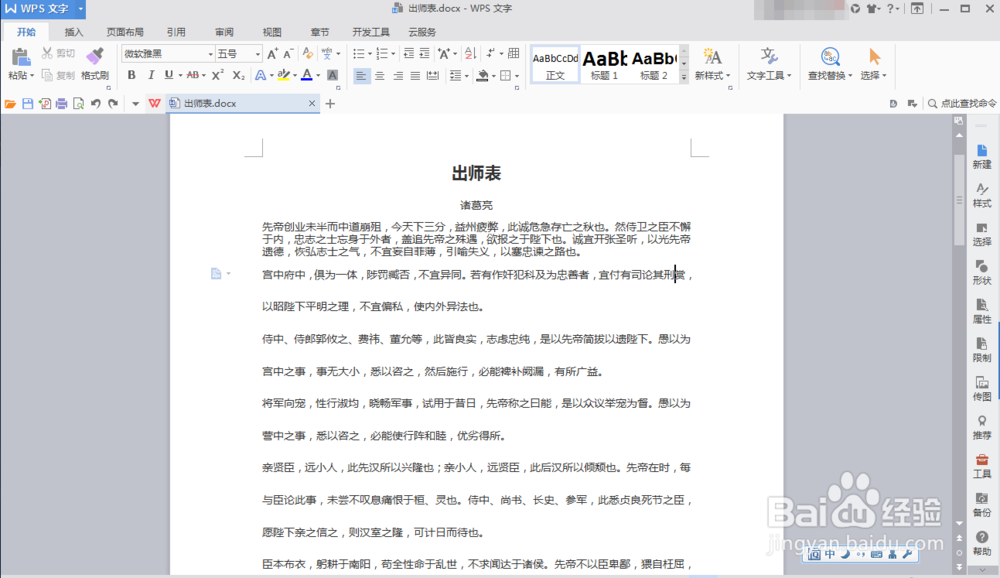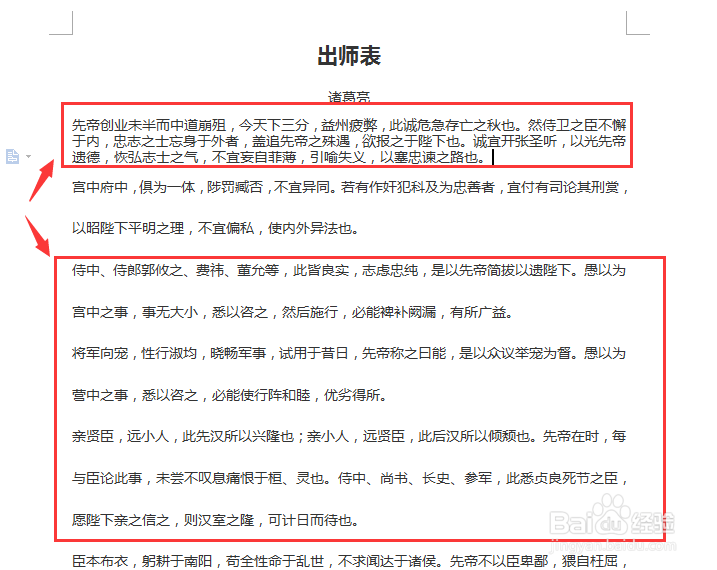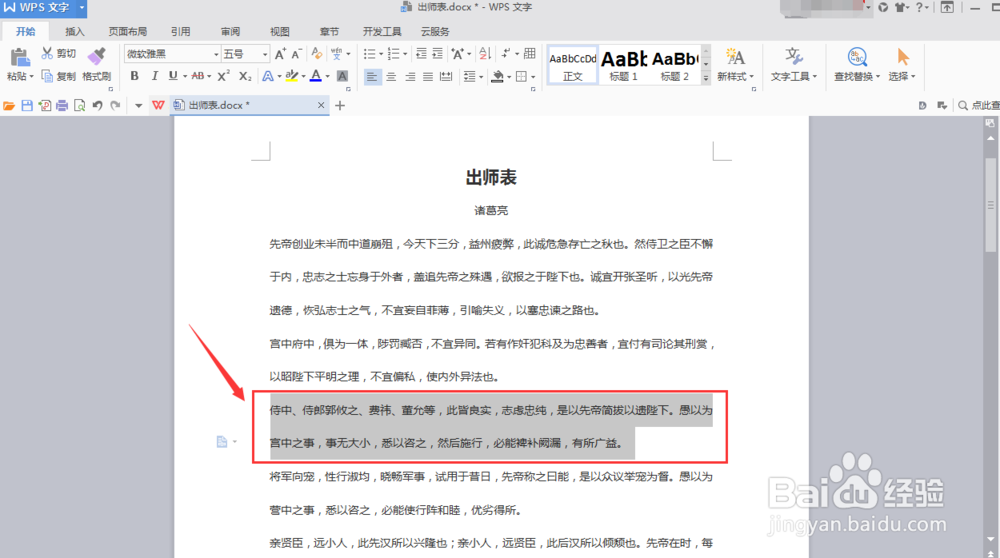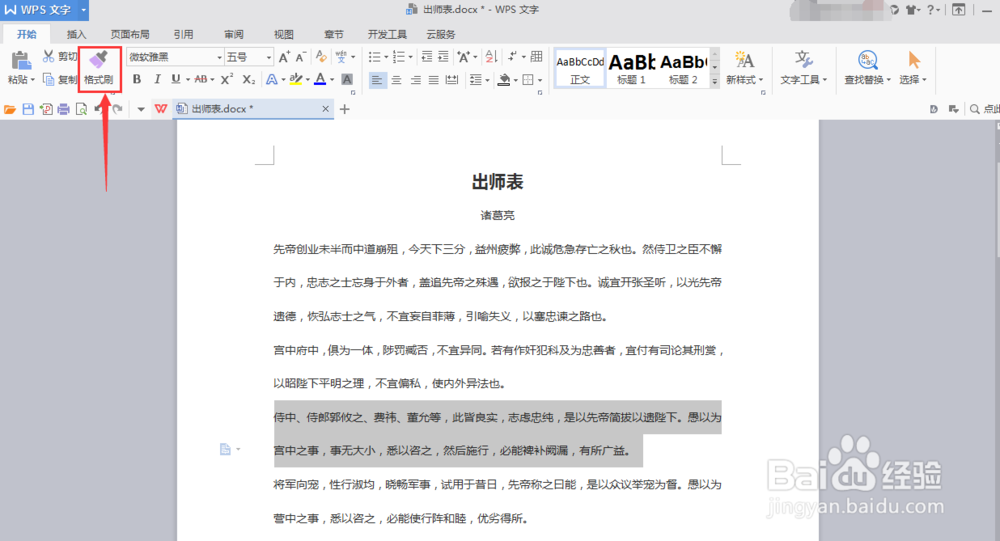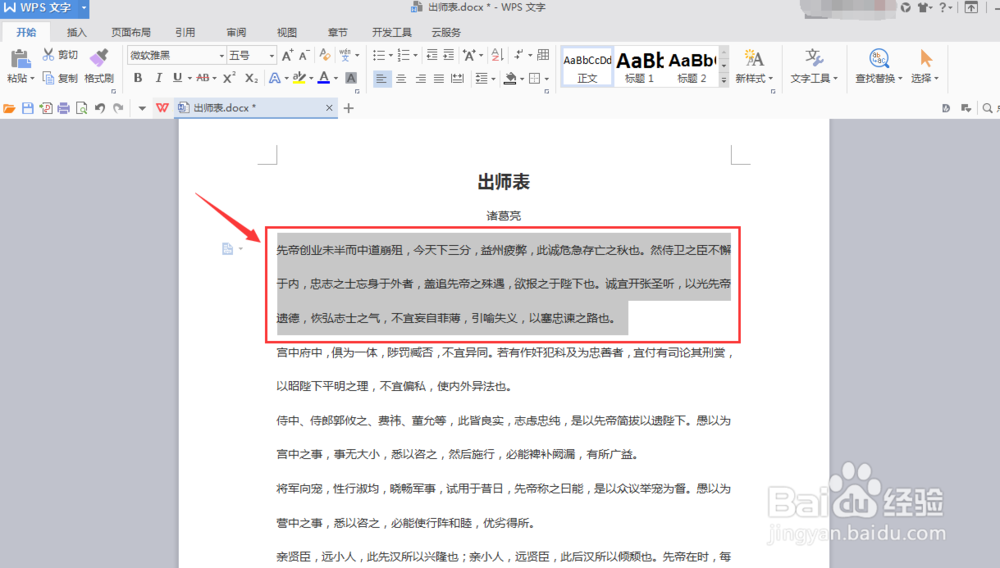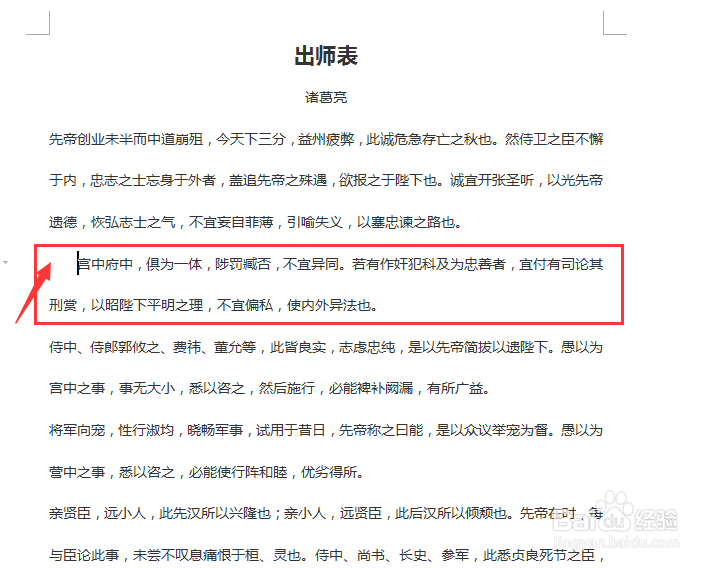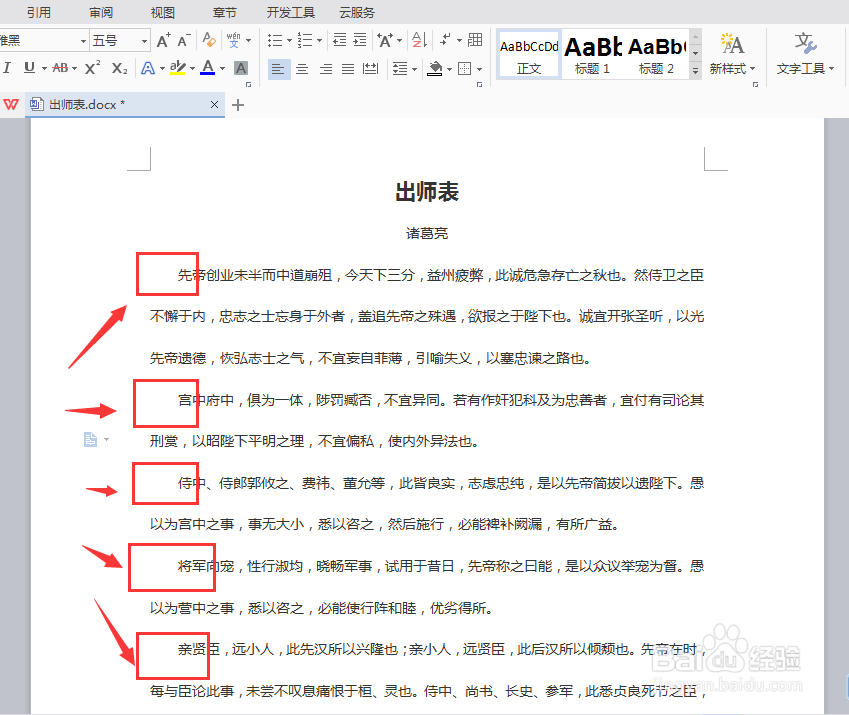Word如何使用格式刷
1、首先我们先拿一篇文章做样式。鼠标双击打开文件
2、我们可以看到这是一篇文章。但格式会有些不统一
3、我们可以看到第一段落明显和其他段落格式文字有区别。现在我们要将第一段落的间距、段落布局等格式设置成与下文段落相同。
4、首先我们先从下文中随机选择一段文字,并且使用鼠标左键选中。
5、选中之后,我们选择“开始栏”中的“格式刷”,点击一下
6、这时候会发现鼠标图样会发生变化,说明我们已经“复制”了这一段文字的格式。接着再将鼠标选择第一段落。选择完成后就会发现第一段落已经完美复制了上一个选择段落的格式。没错,这就是格式刷的强大之处。
7、我们接着再做一个小操作。我们知道,一般文章习惯性都会使用段落开头空两个字的位置,这样是读者更好分辨段落。我们随意找一段落,然后在开头空两个空格
8、然后按照上述方式进行格式刷,刷全文。就可以发现,整篇文章都一起采用了首行缩进2个空格的格式。这样就使得整篇文章看起来更加的赏心悦目了。
声明:本网站引用、摘录或转载内容仅供网站访问者交流或参考,不代表本站立场,如存在版权或非法内容,请联系站长删除,联系邮箱:site.kefu@qq.com。
阅读量:60
阅读量:82
阅读量:36
阅读量:71
阅读量:63