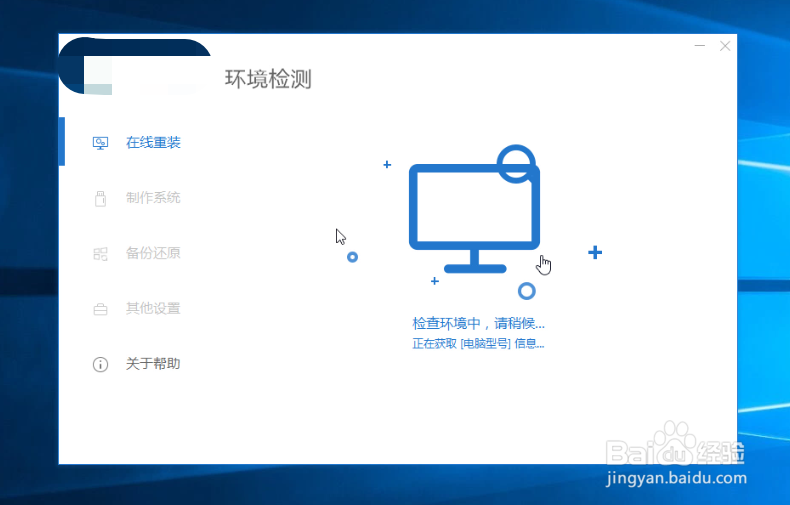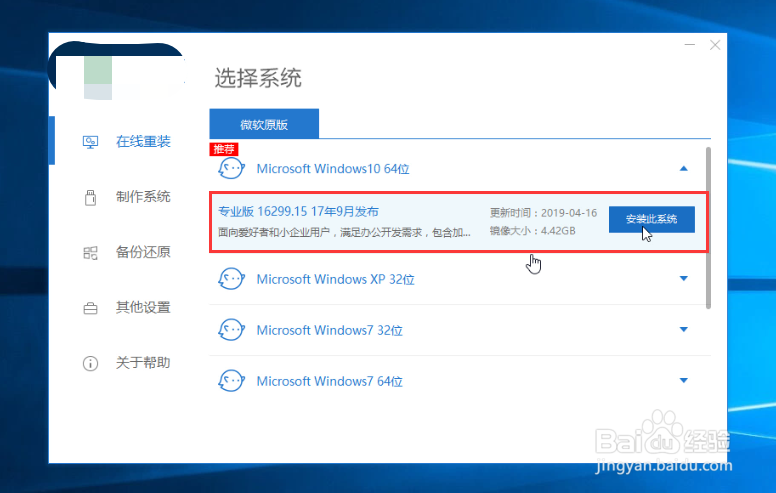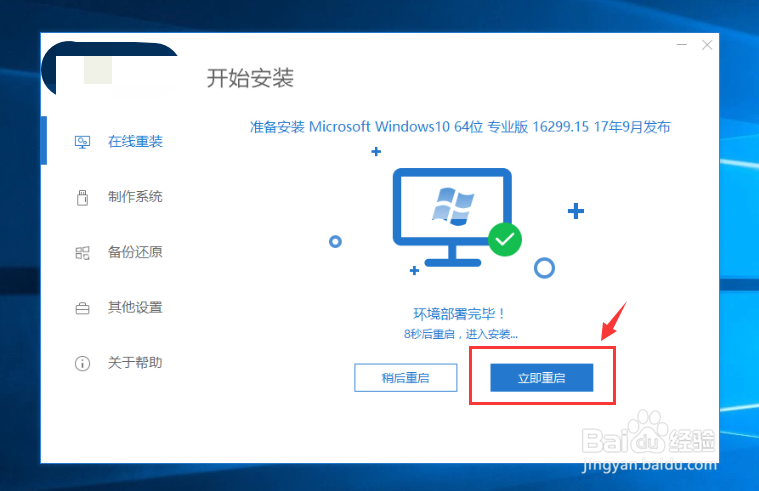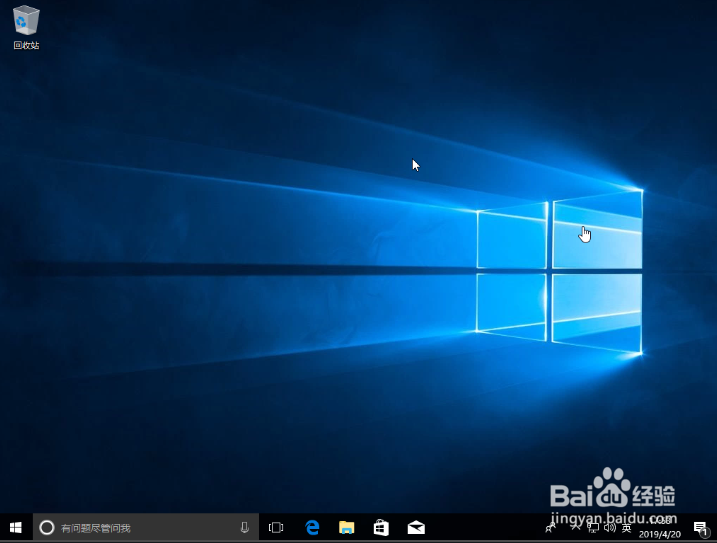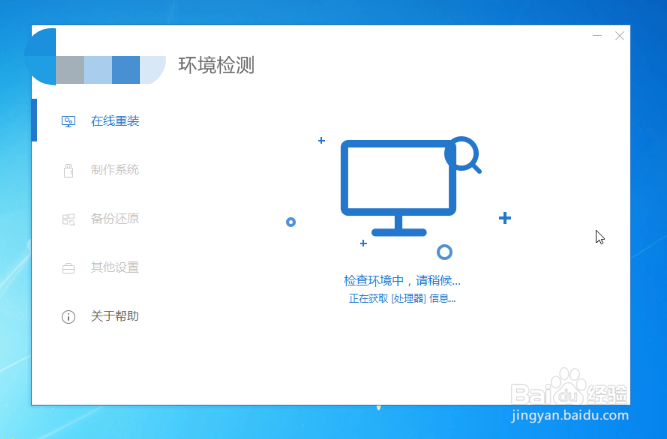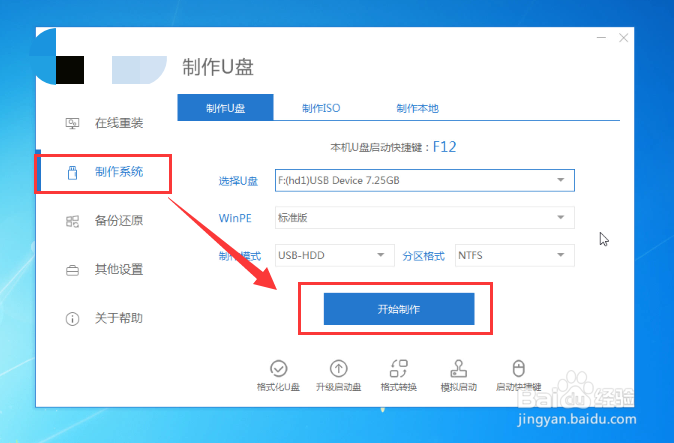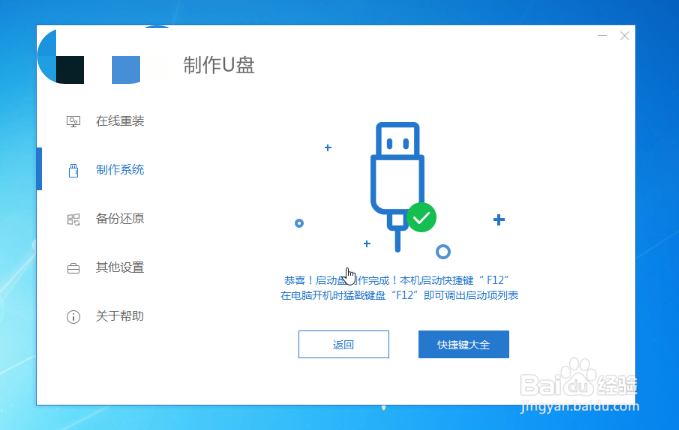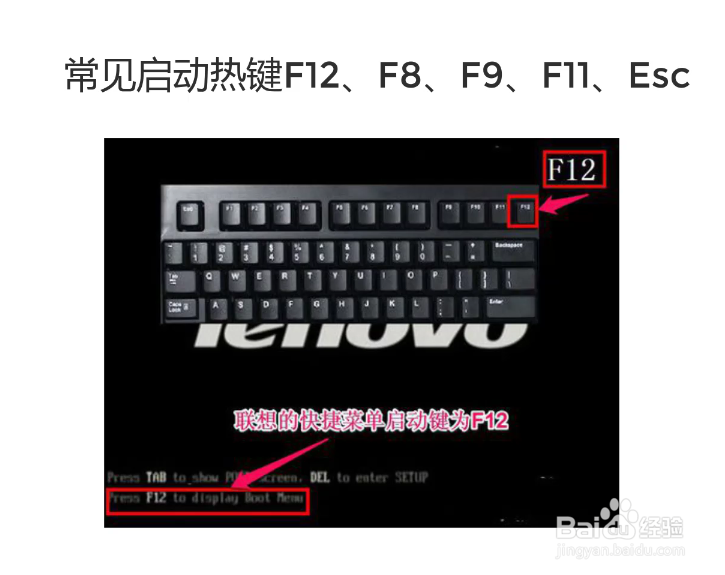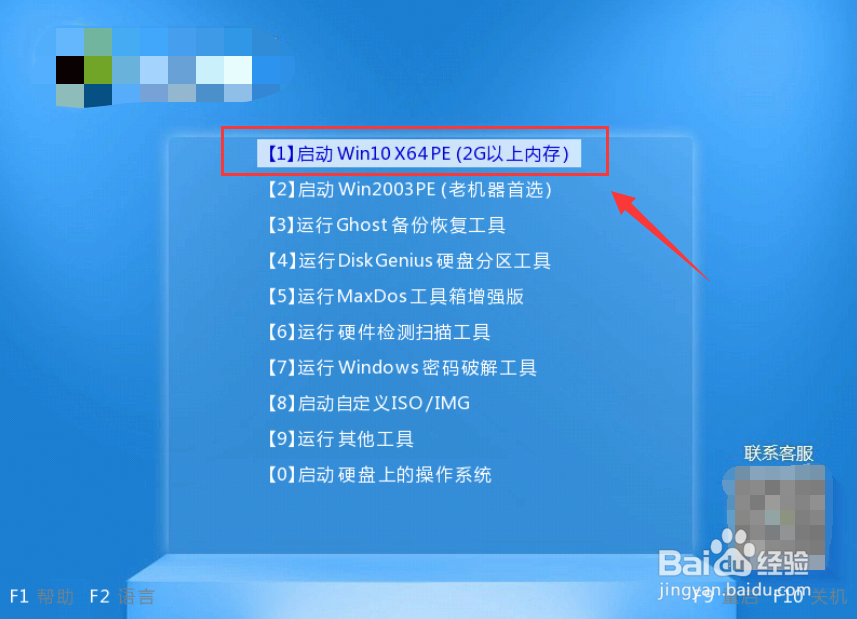重装电脑系统的方法
1、方式一:一键重装系统非常简单、傻瓜式的重装方式,推荐绝大部分毫无基础的小白用户。1、双击打开小白工具,记得关闭杀毒软件哦。
2、经过环境检测完成,选择好系统安装,然后下一步。下图:
3、接着进入下载系统的环境,只要耐心等待,接着环境部署完成,10秒自动重启电脑,下图:
4、最后下面的步骤都是自动操作的。电脑经过多次重启后自动进入系统,就可以正常使用了。下图:
5、方式二:U盘重装系统这种方法仅针对系统坏了不能进才采金泫险缋取的急救方法。正常请看第一种一键重装。1、准备一个8G的U盘(备份好U盘资料,制作会格式化),小白工具,一台正常的电脑。
6、打开小白工具,记得关闭杀毒软件,然后插上U盘到正常的电脑。下图:
7、选择左侧的 制作系统,然后点击 开始制作 按钮,按照装提示一直下一步。下图:
8、制作好后提示制作成功,这样工具就制作好了,接着插到需要重装的电脑上,下图:
9、U盘插上后重启电脑,按启动热键F12,针对不同的机型启动热键有所不同,一般是F12、F8、F9、F11、Esc,下图所示:
10、接着出现启咿蛙匆盗动菜单栏,我们选择U盘的选项,接着进入小白系统的界面,我们选择【1】启动 Win10x64PE的选项,按回车键确定,下图:
11、然后选择我们需要安装的系统,点击 安装按钮,接着选择安装的位置为系统C盘,然后点击 开始安装,下图所示:
12、安装完成后,点击立即重启,请拔掉U盘工具哦,安装完成后自动进入系统,这样就大功告成了。下图:
13、以上就是重装电脑系统的详细教程。如果在使用小白工具导致出现系统问题,请不要着李驳逃羁急,我们提供人工技术客服哦,完全免费帮你解决系统问题。我是小白,想让重装系统变得简单。
声明:本网站引用、摘录或转载内容仅供网站访问者交流或参考,不代表本站立场,如存在版权或非法内容,请联系站长删除,联系邮箱:site.kefu@qq.com。
阅读量:27
阅读量:32
阅读量:36
阅读量:27
阅读量:87