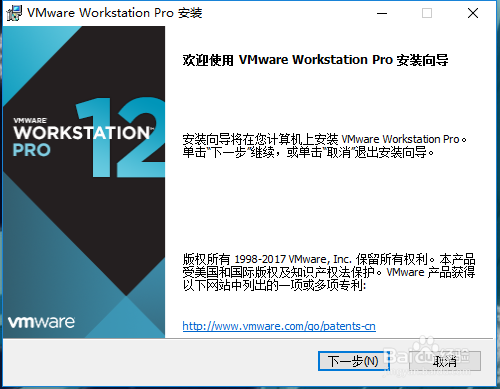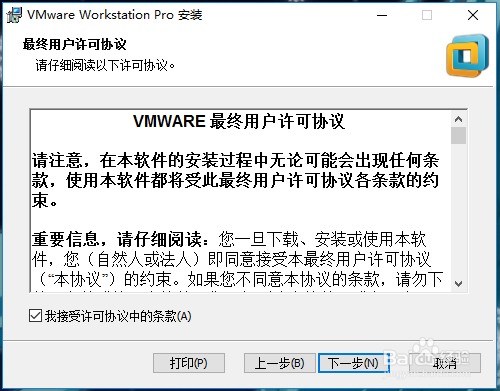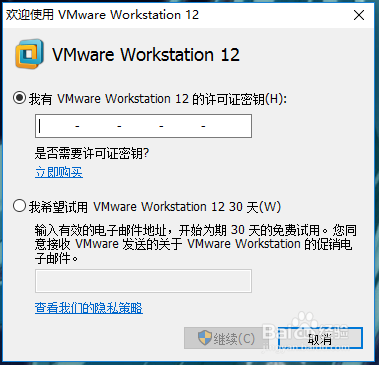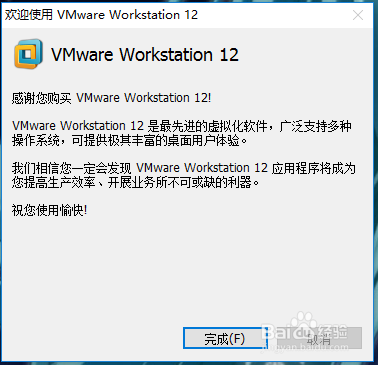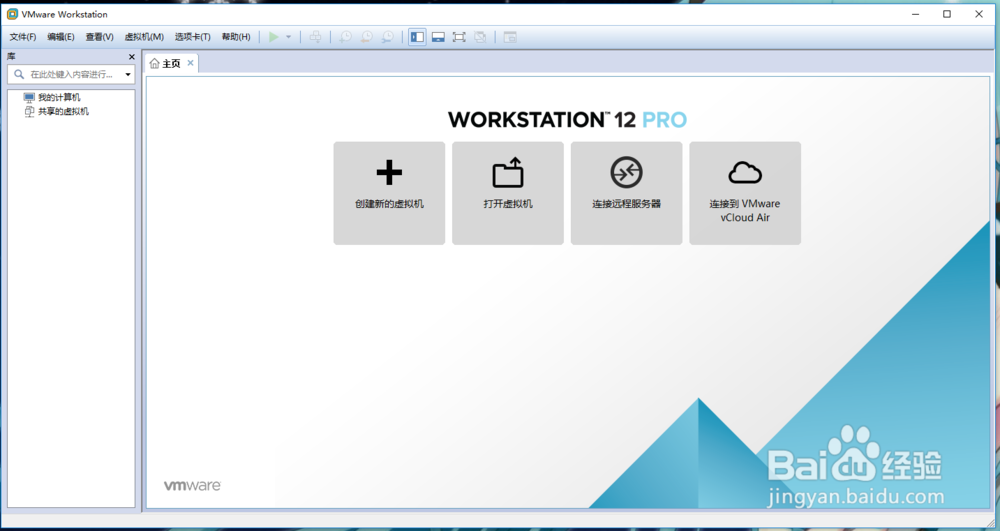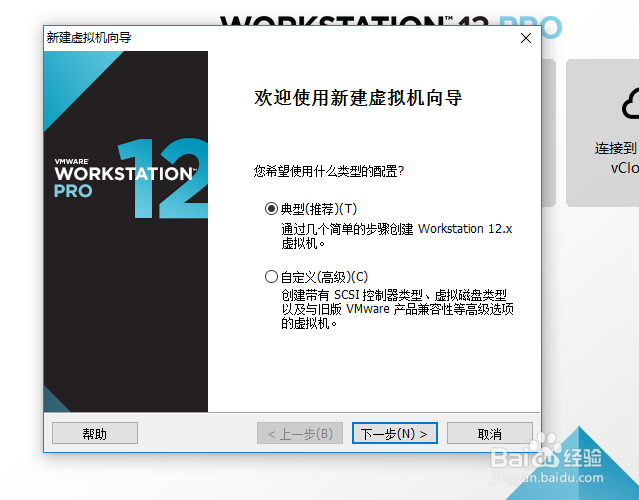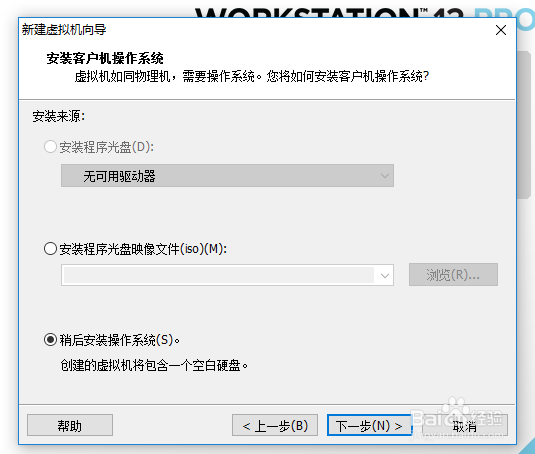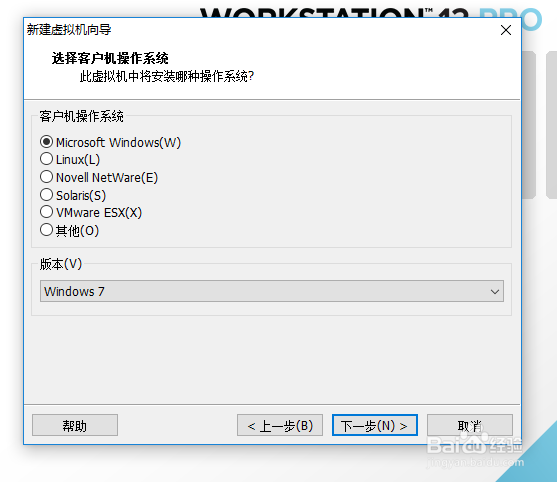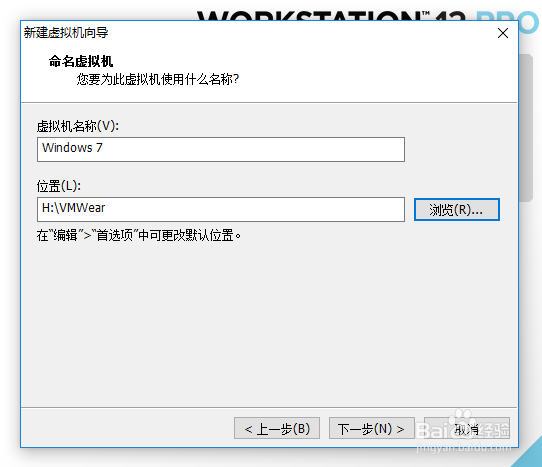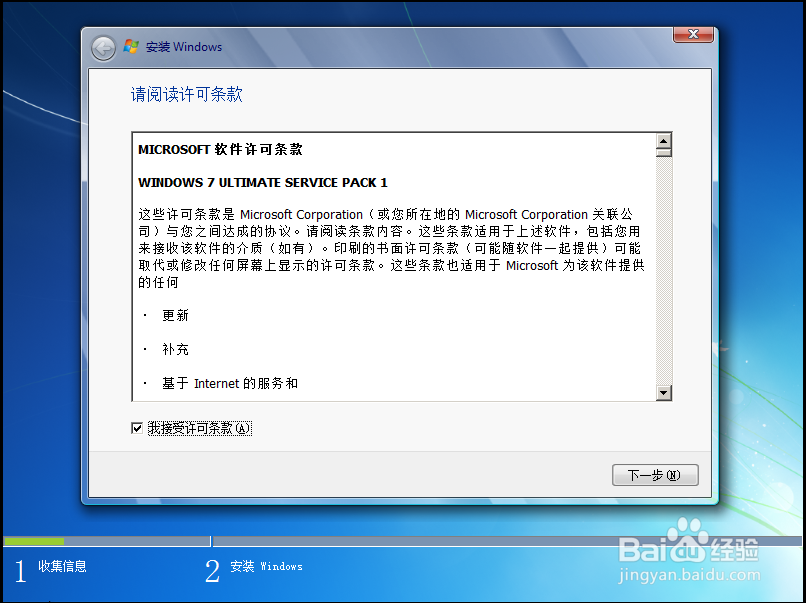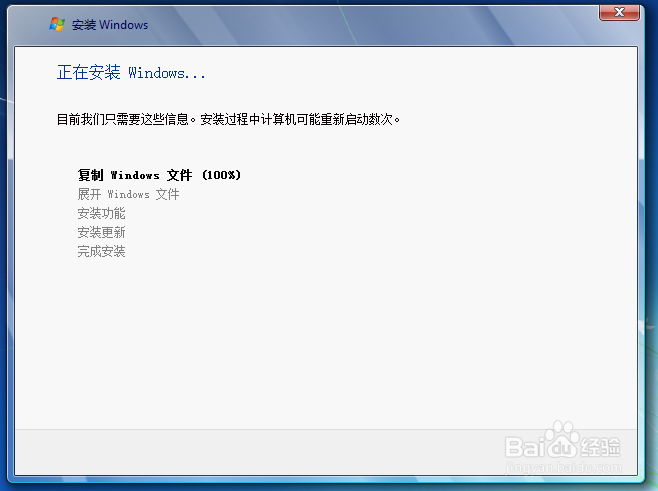VMWare 12.5 PRO安装教程
以前有过一篇VMWare10的教程而VMWare作为目前广泛流行的虚拟机软件,无论是企业还是家庭都有很大用途
工具/原料
VMWare 12.5/因特网连接
电脑/服务器
安装VMWare
1、首先下载VMWare,然后双击文件安装。这里可能需要等待一小会。[下载VMWare推荐到官网下载免费试用版,有能力的用户也可以买正版支持一下]
2、1.根据引导点击下一步 ;2.接受许可协议-下一步 ;3.选择一个自己想要的文件夹来安装VMWare(600MB+) ;4.结束安装后根据提示选择重新启动操作系统或者稍后重启。
3、1.双击桌面或者开始菜单里面的”VMWare Worksation Pro“ ;2.输入许可密钥[5A02H-AU243-TZJ49-GTC7K-3C61N]或者选择试用后单击完成。
新建虚拟机
1、进入到VMWare之后选择新建虚拟机。
2、1.选择“典型(推荐)”,如果电脑配置不行可以选择自定义来降低默认的[有看不懂的步骤就下一步喽];2.这里因为我正在下载ISO文件,就先选择空白了[有ISO文件的可以选择“安装光盘映像文件”,没有的提前去MSDN.ITELLYOU.CN下载一个自己喜欢的操作系统];3.根据自己要安装的操作系统来选择;4.名称和位置写自己喜欢的[建议位置的磁盘空闲空间在40GB+]。
安装操作系统
1、1.停止虚拟机[没有点击开启的请忽略这句话]并右键库-我的计算机-<你刚刚输入的名称>-设置;2.单击选项卡[硬件]中的CD/DVD(SATA像粜杵泳)-如果有系统光盘请插入光盘并选择“连接”“使用物理驱动器”,然后选择你刚刚插入的光盘[一般为最后一个盘符];没有光盘但是有ISO文件的[就像我这样]选择“连接””使用ISO映像文件““浏览”选择你自己的ISO映像文件;3.单击确定,再点击上方工具栏的小三角[类似于播放的标志](开启)。
2、1.等待一个VMWare LOGO 和“Loding windows files”后进入系统安装界面[此时基本和物理机一样了];2.接受许可协议-下一步;3.选择自定义,然后选择一个硬盘[刚刚没有新建的话就那一个];4.疯狂下一步。
3、到这里已经基本完工了,只需要等待和后续的windows设置了,大体上是和自己家里的电脑一样的