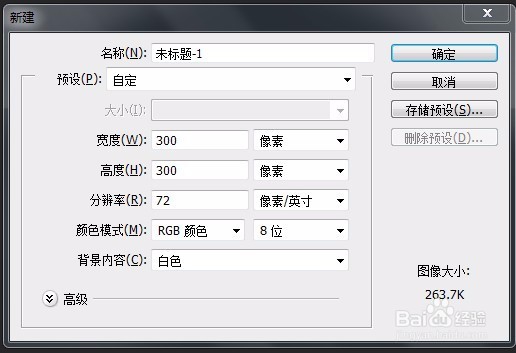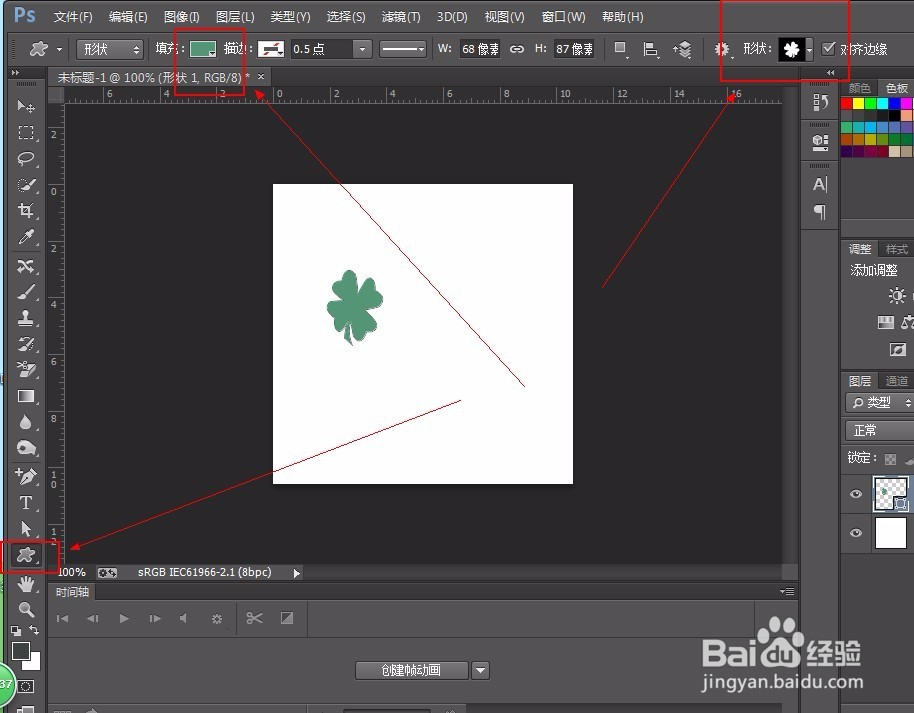Photoshop简单制作一个标准的logo标志
1、首先打开PS软件,按住快捷键ctrl +n 新建一个画布,大小为300x300,分辨率为72 即可。
2、点击“自定义形状”,在形状选项栏中找到自己满意的形状,点击获取,并在画布上拖拽出一个适宜的图案,然后给拖拽出的图案填充颜色即可。
3、点击“文本”命令,在四叶草的图案中输入字母“G”,字体设为“Algerial”,颜色设为白色。
4、再次点击“文本”命令,在四叶草图案旁输入一串字母,并按住ctrl +t 调整文字的大小和位置。
5、给了给字体一种立体又朦胧的感觉,我们点击图层面板中的“fx”,弹出选项栏,勾选“投影”,设置大小为“5像素”,间距设为“3像素”并勾选“外发光”
6、再次点击“文本”命令,在四叶草图案下方输入一串字母,并按住ctrl +t 调整文字的大小和位醅呓择锗置。给了给字体一种视觉冲击的感觉,我们点击图层面板中的“fx”,弹出选项栏,勾选“内发光”,不透明度设为“50%”,杂色为“25%”,大小为“3像素”
7、最后再整体调整一下合适的位置,那么此次的标准的logo标志算是正式制作完毕了。
声明:本网站引用、摘录或转载内容仅供网站访问者交流或参考,不代表本站立场,如存在版权或非法内容,请联系站长删除,联系邮箱:site.kefu@qq.com。