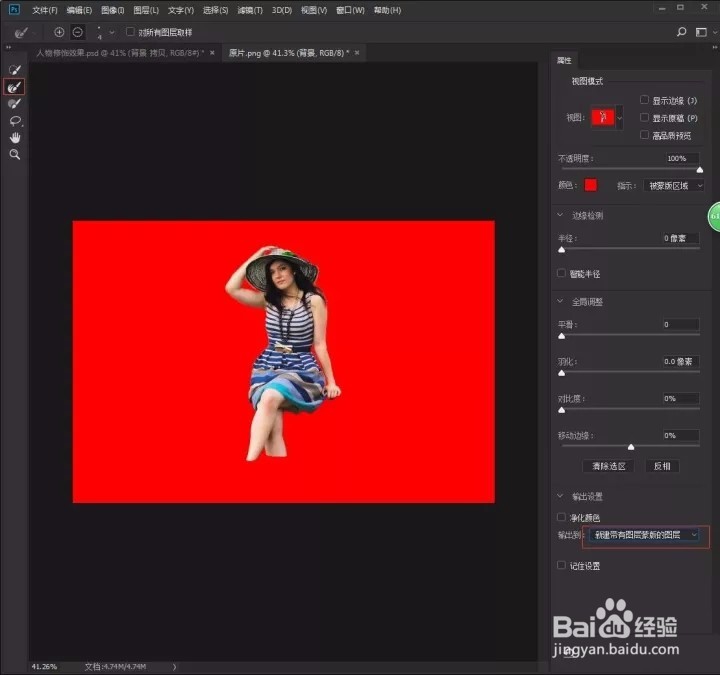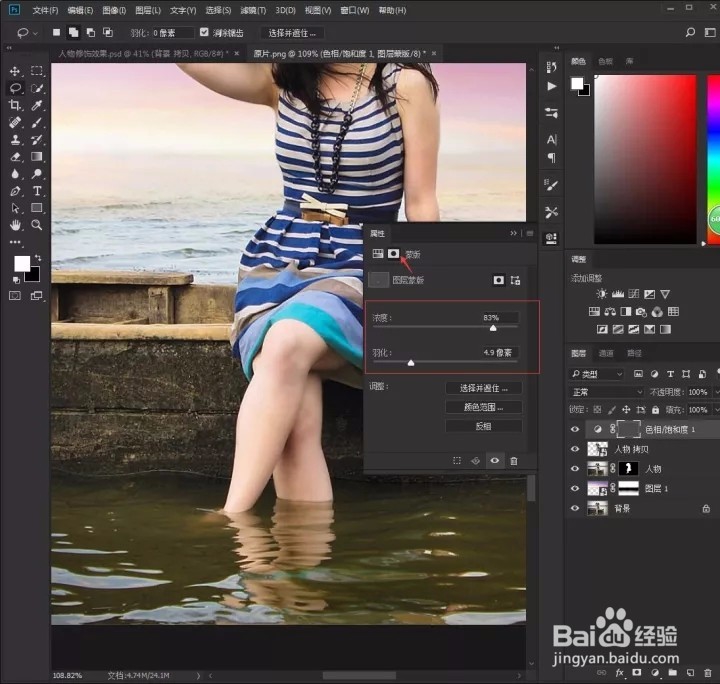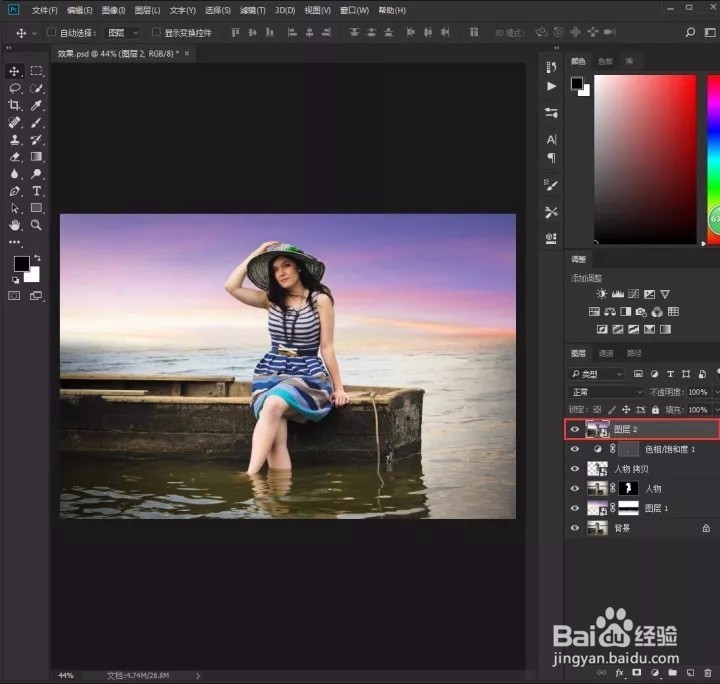Photoshop人物抠图修饰与调色!
1、将原片在PS中打开,选择快速选择工具将人物选中
2、单击“选择并遮住”(2017以下叫调整边缘),用画笔将人物边缘修复好,选择输出到新建带有图层蒙版的图层
3、选择背景图层,将天空玟姑岭箫素材置入进来,单击蒙版图标添加图层蒙版,选择黑色画笔工具涂抹天空,将天空与海面融合好
4、选择人物图层,按Ctrl+J拷贝一层并单击右键选择转化为智能对象
5、选择套索工具,将人物腿上的红斑框选中
6、选择色相/饱和度,选择红色通道降低饱和度参数,并选择蒙版调整浓度和羽化参数,让皮肤过渡自然
7、选择白色画笔工具,在蒙版中涂抹其他地方的红斑
8、按Ctrl+Alt+shift+E盖印图层,右键转化为智能对象
9、选择滤镜—模糊—高斯喋碾翡疼模糊(2像素),选择智能滤镜蒙版按Ctrl+I反向,用白色画笔涂抹人物皮肤使皮肤平滑细腻
10、最后选择色彩平衡,在中间调通道中给画面加点洋红,使画面呈现梦幻感
声明:本网站引用、摘录或转载内容仅供网站访问者交流或参考,不代表本站立场,如存在版权或非法内容,请联系站长删除,联系邮箱:site.kefu@qq.com。
阅读量:70
阅读量:75
阅读量:65
阅读量:93
阅读量:84