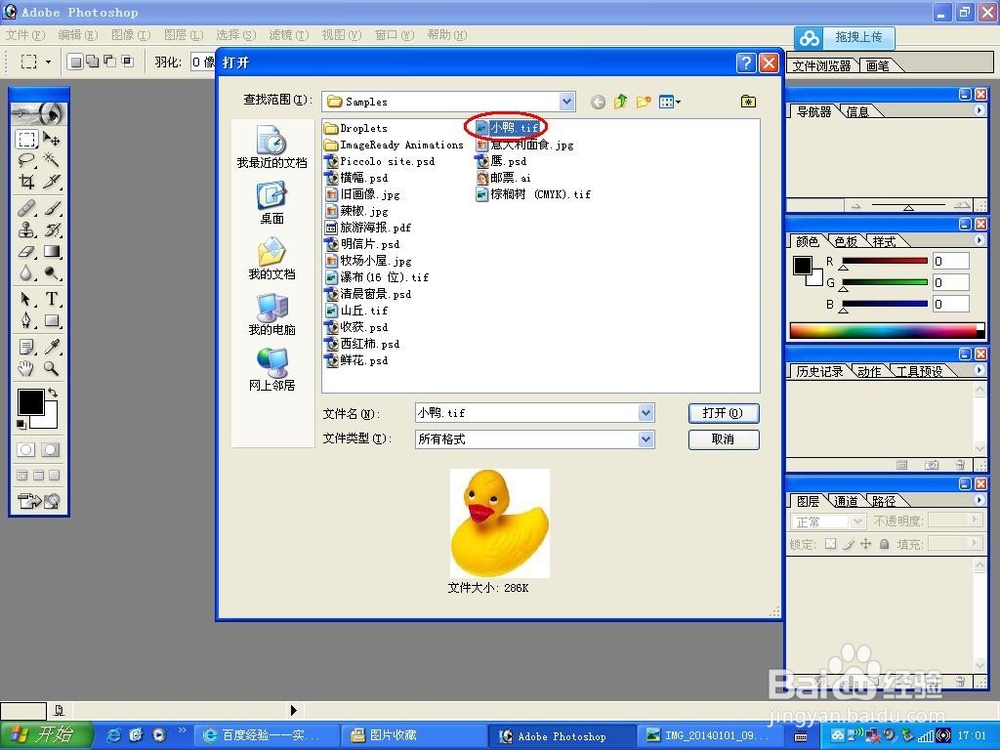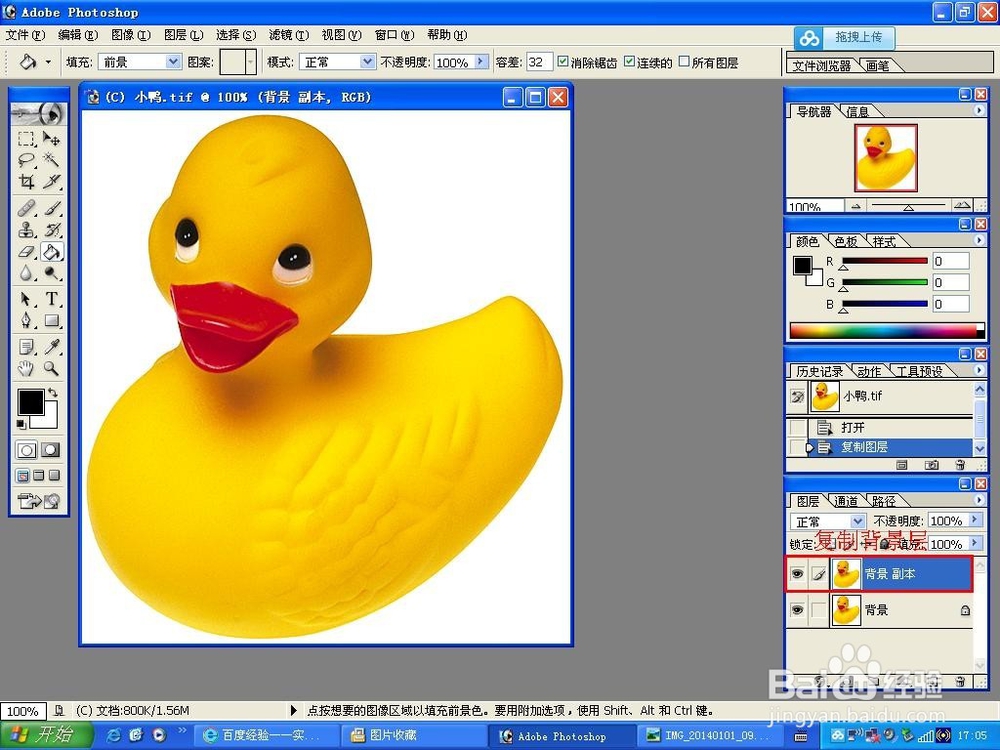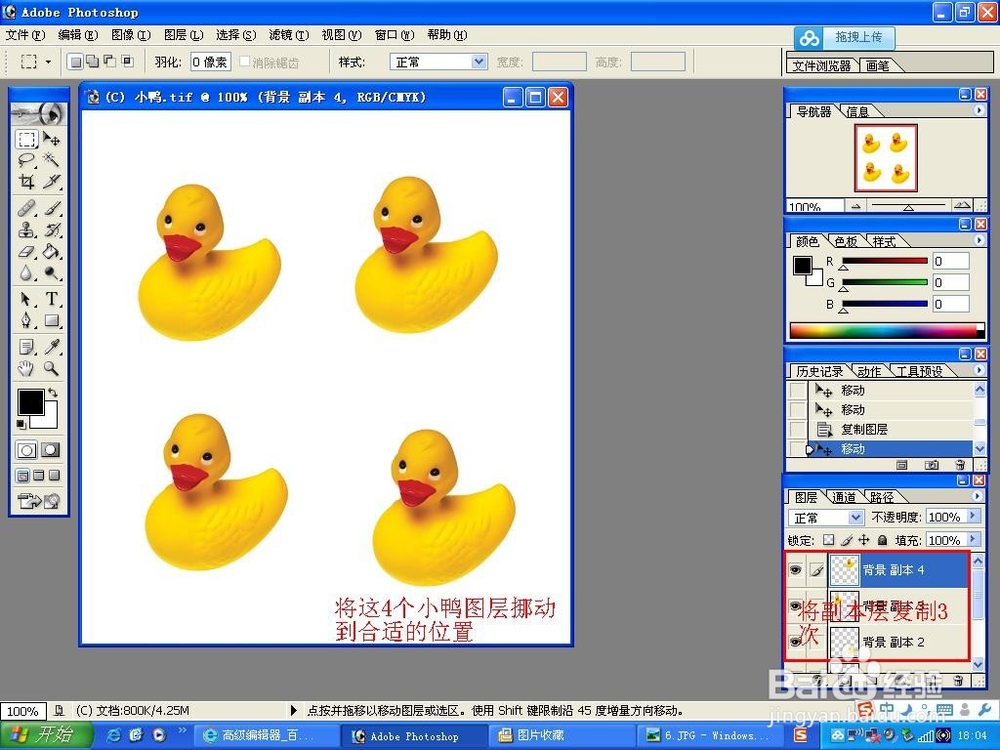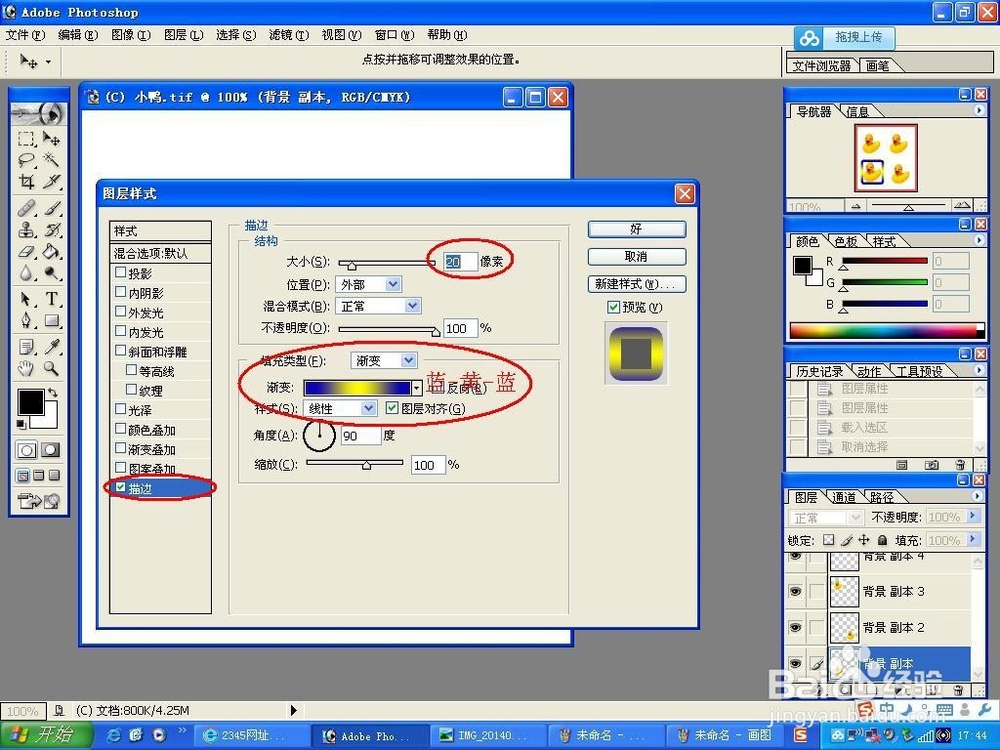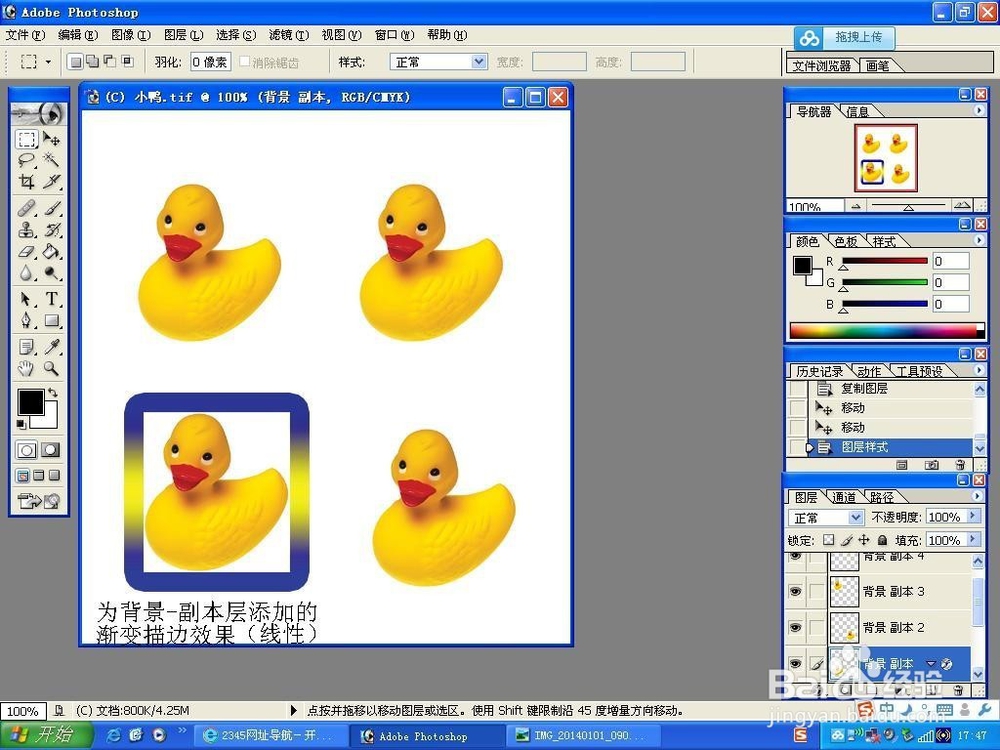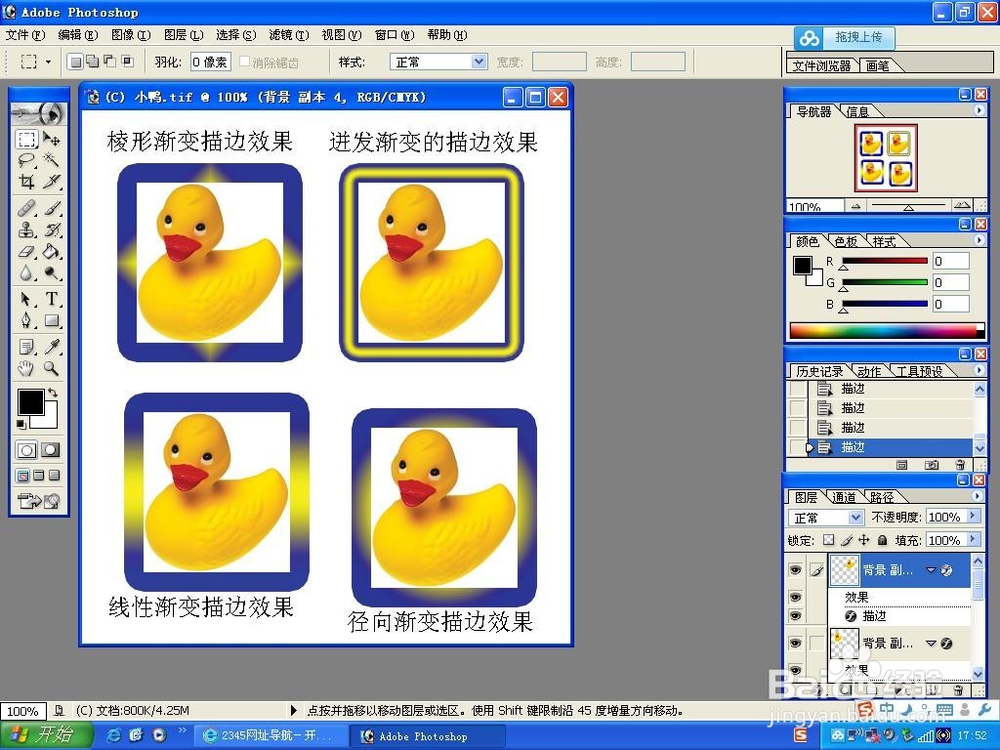Photoshop为图层制作不同样式的边框
1、请先打开Photoshop样本中的”小鸭.tif"档案,接着再将背景层复制为副本
2、这时请把背景层填充白色,然后把按照30%的比例把副本层缩小
3、接着请将副本层复制3次,然后再把这几个小鸭图层给挪动到合适的位置
4、这时请为副本层添加描咐搭趔涮边样式,其大小20像素,填充类型为黄-蓝-黄的线性渐变,即可得出为副本层添加具有渐变描边效果的边框(线性)
5、按照第4部的操作方法,分别把另外3个图层的渐变描边效果分别设置为棱形、径向和迸发样式,即可为其他小鸭图层添加不同渐变方案的边框(注意调整缩放值)
6、至此,利用Photoshop为图像添加不同样式边框的教程也就到此结束了。相信大家看了本文之后能够对PS的描边图层样式有一定了解
声明:本网站引用、摘录或转载内容仅供网站访问者交流或参考,不代表本站立场,如存在版权或非法内容,请联系站长删除,联系邮箱:site.kefu@qq.com。
阅读量:45
阅读量:27
阅读量:86
阅读量:53
阅读量:56