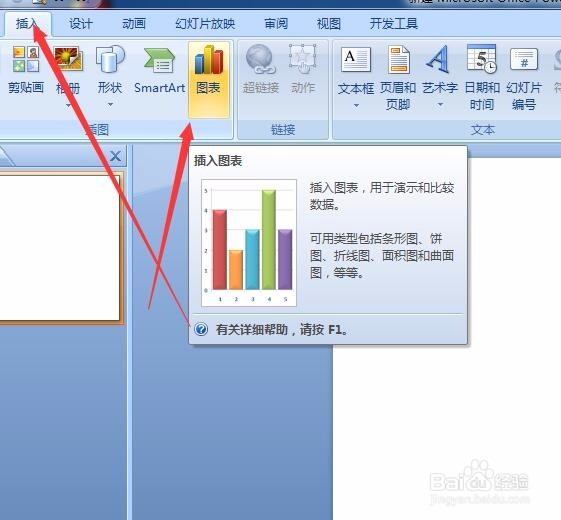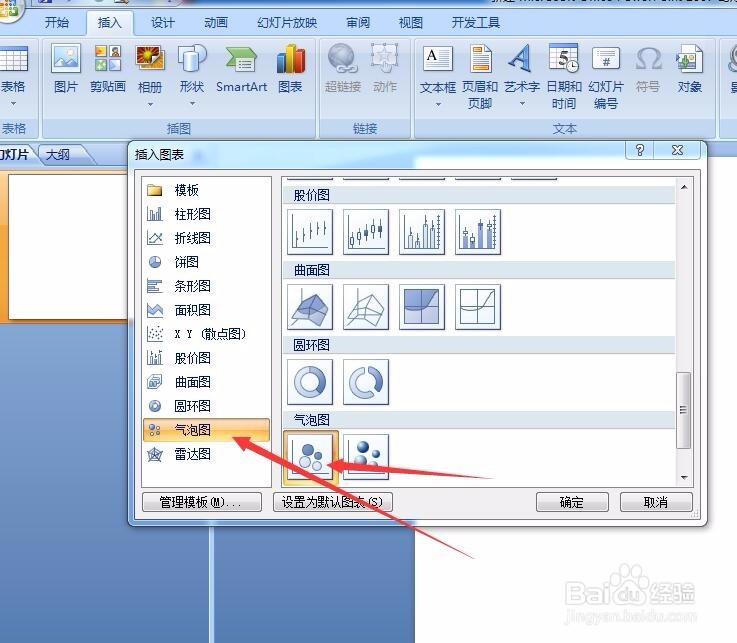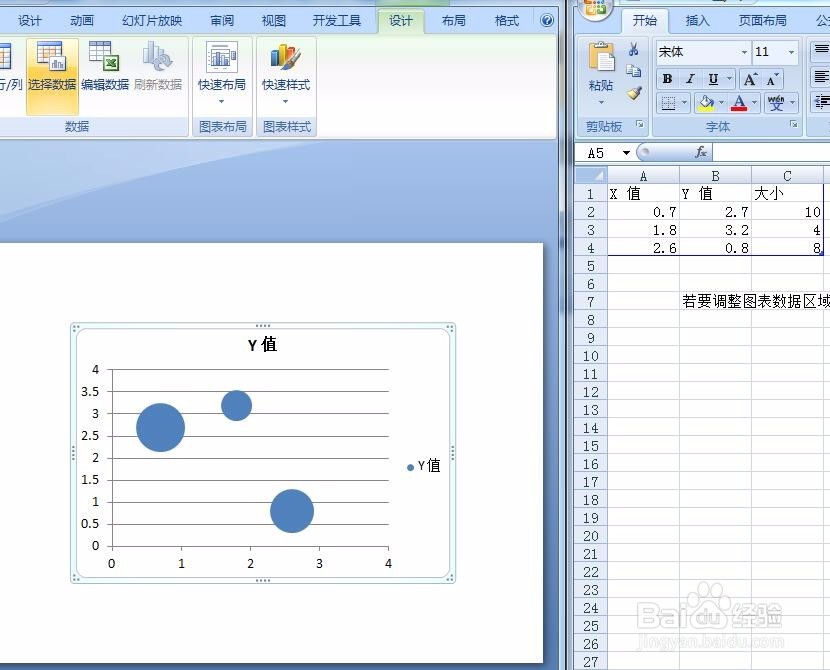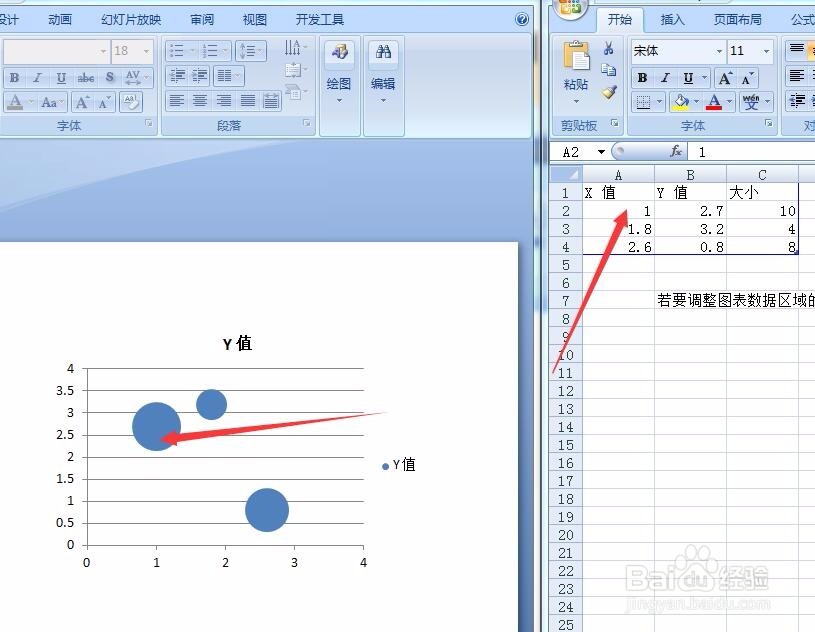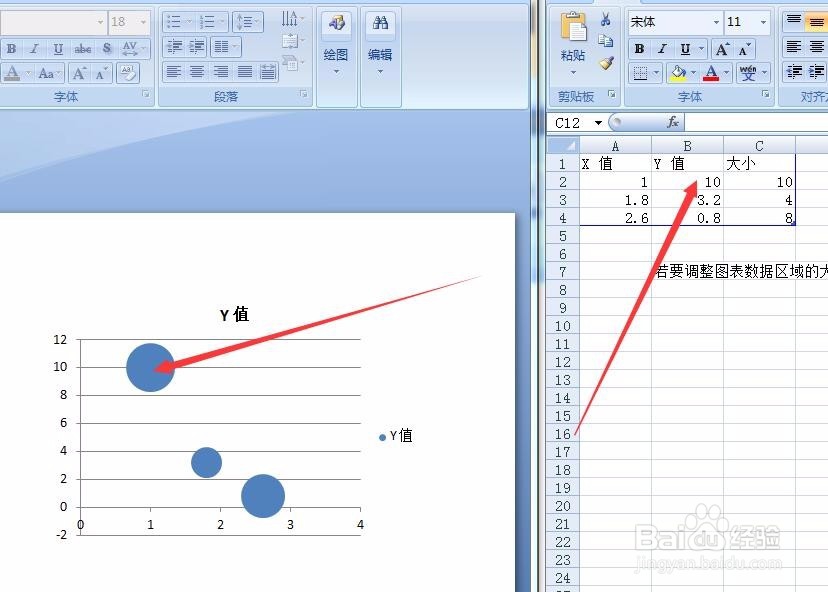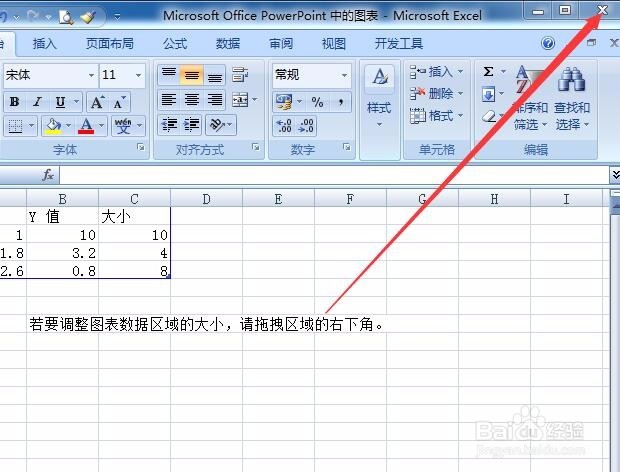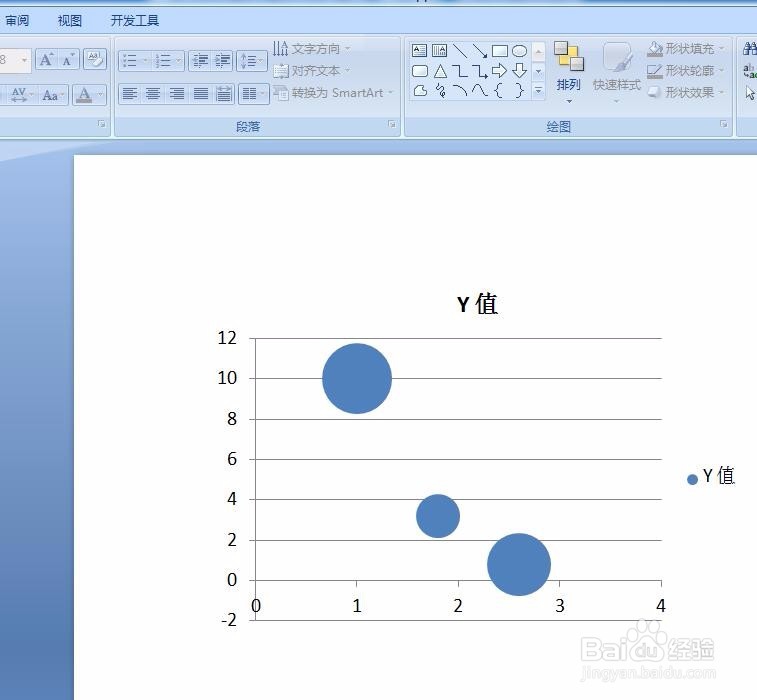PPT演示文稿如何插入EXCEL气泡图表怎么设置
1、新建一个PPT演示文稿
2、在上方功能区找到插入菜单,而后找到图表选项
3、点击图表选项,出现图表对话框,包含支持的所有图表
4、点击确定,气泡图就出现在了PPT课件上,
5、在工作表上修改X值,发现图表中气泡图的位置,为跟随改变
6、在工作表上修改Y值,气泡的位置会上下偏移,而后我们根据需要修改值的大小,大小就是气泡图的大小
7、关闭EXCEL工作表
8、最终成品如图所示
声明:本网站引用、摘录或转载内容仅供网站访问者交流或参考,不代表本站立场,如存在版权或非法内容,请联系站长删除,联系邮箱:site.kefu@qq.com。
阅读量:59
阅读量:53
阅读量:68
阅读量:69
阅读量:77