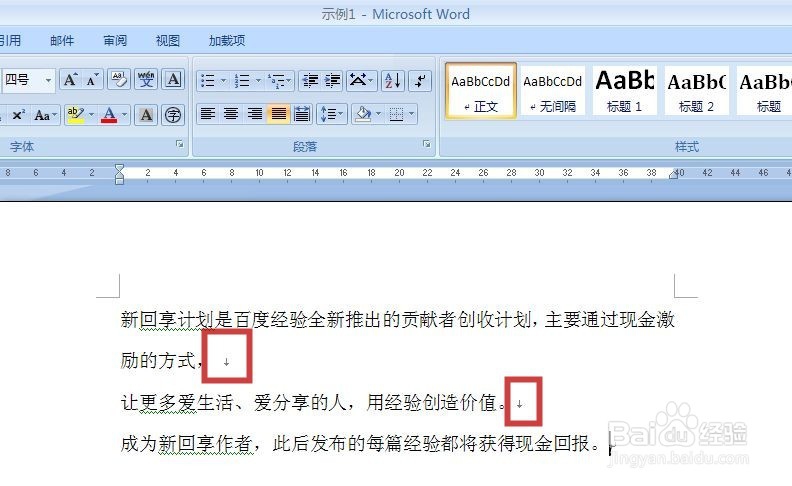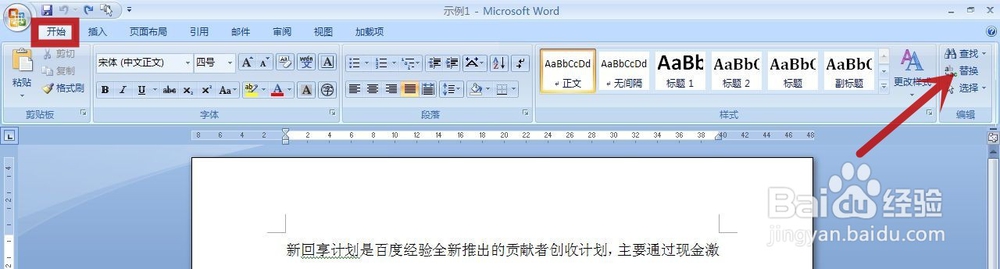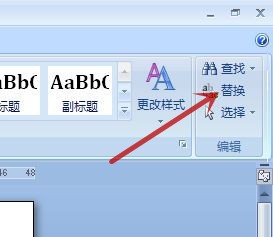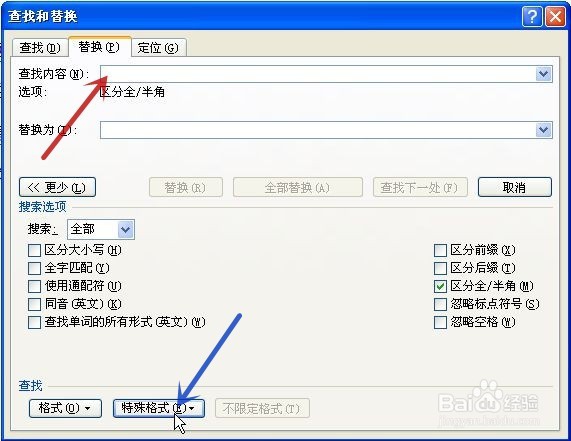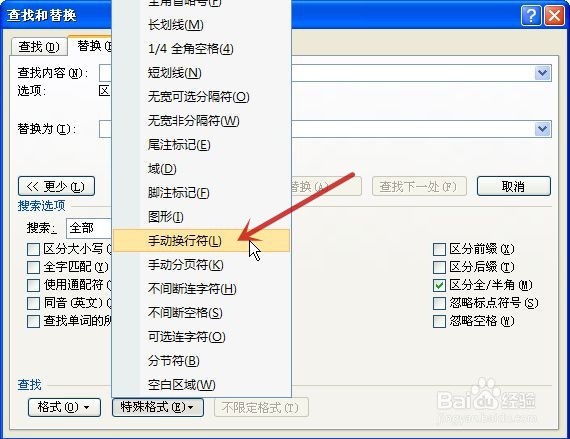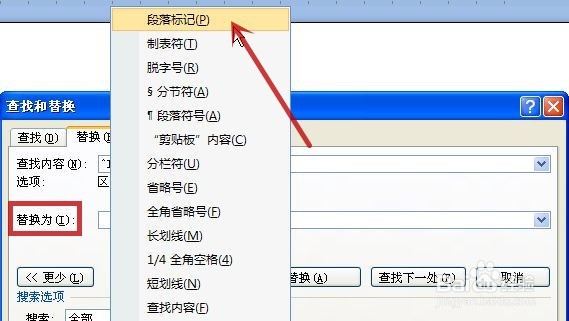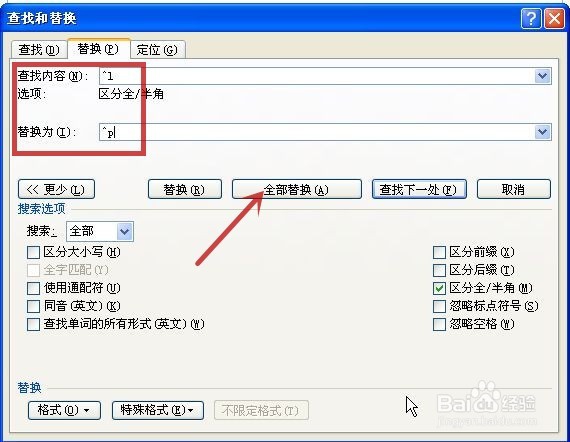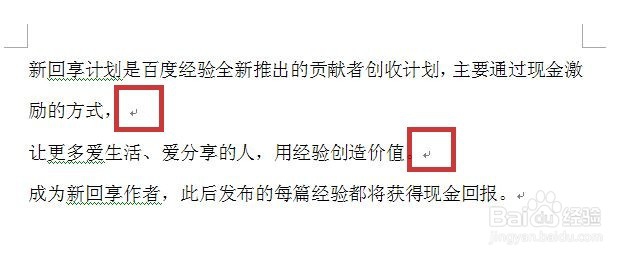word怎样删除向下的箭头“↓”
1、打开一个含有向下箭头(图中红框)的文档
2、用鼠标左键单击顶端的“开始”选项卡(图中红框)中的“替换”(图中红色箭头所指)
3、点击“查找内容”旁的输入栏(图中红色箭头所指),再点击“特殊格式”(图中蓝色箭头所指)
4、在弹出的菜单中点击“手动换行符”(图中红色箭头所指)
5、再点击“替换为”(图中红框)旁的输入栏,再点击“特殊格式”,在弹出的菜单中点击“段落标记”(兔脒巛钒图中红色箭头所指)
6、“手动换行符”就是“^l”钱砀渝测(小写的L),“段落标记”就是“^p”(小写的P)(图中红框),确认后点击“全部替换”(图中红色箭头所指)
7、弹出一个告知文档有多少处替换的对话框,直接点“确定”
8、回到文档,可见原来的向下箭头已被替换完成设置
声明:本网站引用、摘录或转载内容仅供网站访问者交流或参考,不代表本站立场,如存在版权或非法内容,请联系站长删除,联系邮箱:site.kefu@qq.com。
阅读量:68
阅读量:94
阅读量:90
阅读量:65
阅读量:45