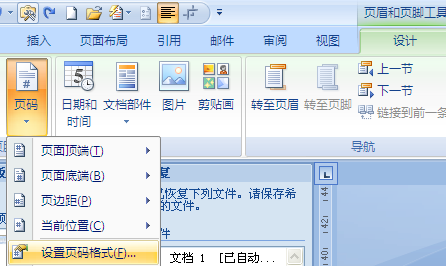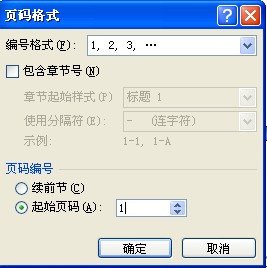word中生成目录后,如何将目录和正文第一页页码都设置成第一页
设置页码方法具体步骤如下:
1、单击插入----页码----页面底端----普通数字2。
2、将光标定位在正文第一页的首位置,单击页面布局-分隔符-分节符-下一页。
3、在该页的页脚处双击鼠标,进入页脚编辑状态。
4、单击页眉和页脚---->链接到前一条页眉按钮,断开与前一节的联系。
5、单击页眉和页脚工具设计--页码--设置页码格式。
6、弹出页码格式对话框,在页码编号处选择起始页码,输入框中输入1。
7、单击页眉和页脚工具设计---页码---页面底端---普通数字2即可,如图所示。
拓展内容:
取消目录和页码的方法如下:
1、 插入目录。
2、将光标移到正文前面,打开布局,点开分隔符,选中下一页。
3、点击页码,点击设置页码格式,起始页码设置为1,点击页面底端,选中需要的页码格式。
4、双击正文的页码,取消链接到前一条页眉。
5、双击封面的页码,删除页码。
声明:本网站引用、摘录或转载内容仅供网站访问者交流或参考,不代表本站立场,如存在版权或非法内容,请联系站长删除,联系邮箱:site.kefu@qq.com。
阅读量:49
阅读量:86
阅读量:56
阅读量:25
阅读量:24