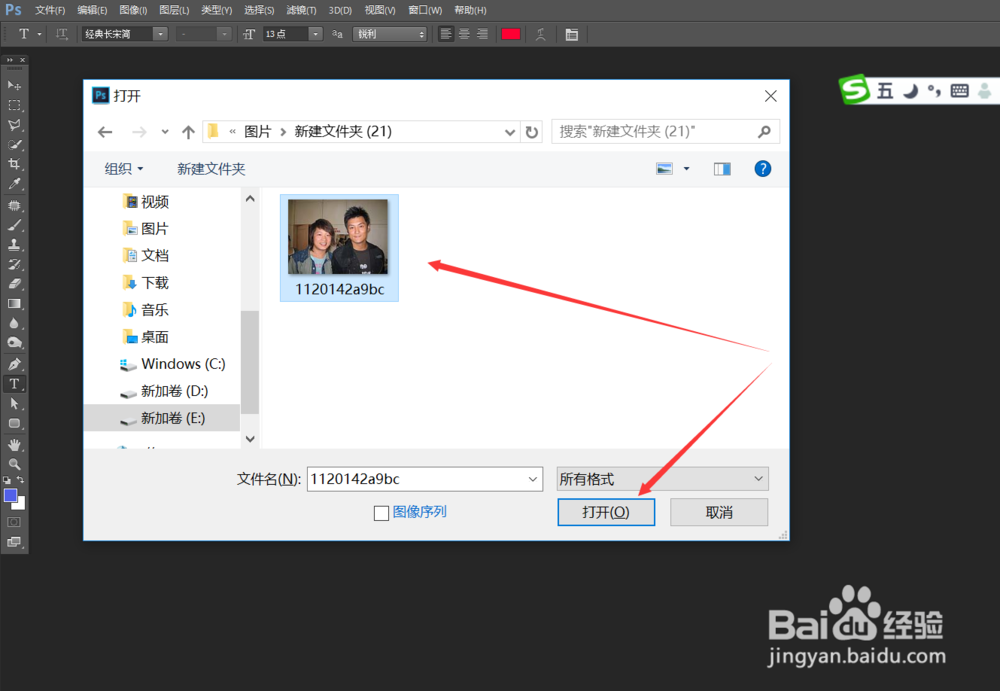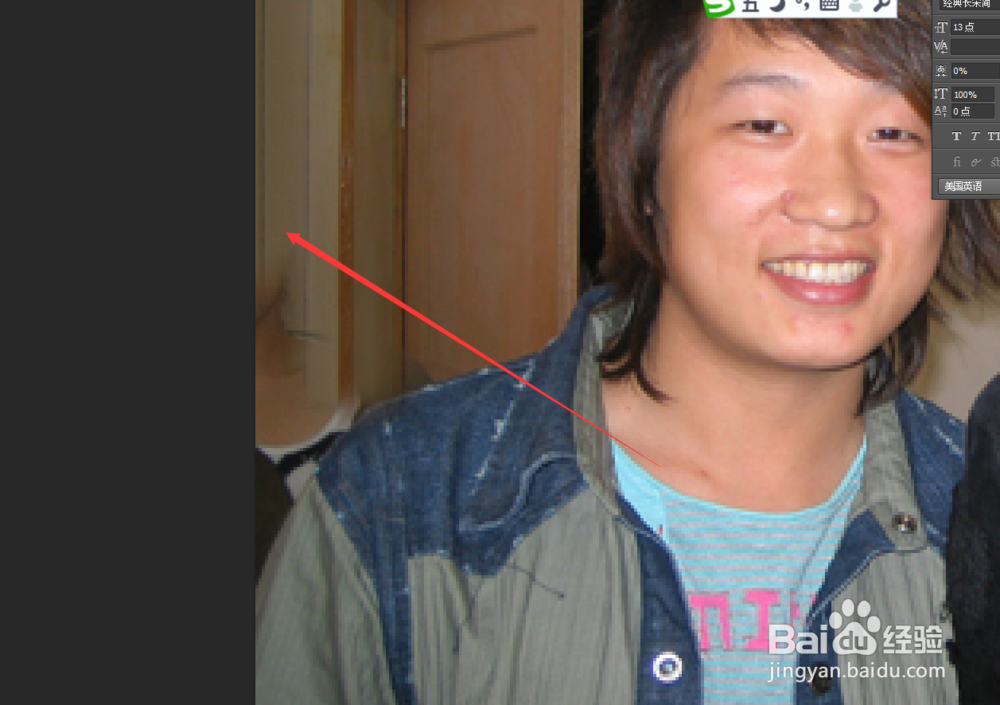如何用PS让图片中的人物“消失”
1、首先我们准备好要处理的图片,小篇在网上找了张明星合影照片。在电脑上打开Photoshop,在菜单栏里选择打开目标图片文件。
2、比如我们看到这张和明星的合影中,本来是很值得收藏的珍贵照片,但是左侧有个其它人的半个身影,为了合影的美观,我们要将他P掉。
3、我们在图层上按右键选择复制图层先将背景图层复制一层,快捷键是ctrl+J。然后我们只在新建的图层上操作。
4、在左侧工具栏里选择“仿制图章工具",并在上方调节框里将仿制图章工具的大小瓢遥费涓调到合适的数值,比如我们调到40像素,觉得大小正好。
5、为了方便精准的处理,我尺攵跋赈们按ctrl+"+"将图片放大,我们需要从左侧人物的周围复制图像然后覆盖到人物身上。按住alt键不放,在人物肩膀上方的门框处单击鼠标,然后放开alt键。
6、将鼠标沿着门框的垂直线对齐下来,然后单击鼠标将刚才复制的图像粘贴到人物上,一直到完全覆盖住人物,瓷砖部分也是这样的做法。
7、每粘贴完一次就应该再选取附近的图像再复制过来,就这样直到人物完全被门框和瓷砖替代后,就算是完成了。最后的图像效果。
声明:本网站引用、摘录或转载内容仅供网站访问者交流或参考,不代表本站立场,如存在版权或非法内容,请联系站长删除,联系邮箱:site.kefu@qq.com。