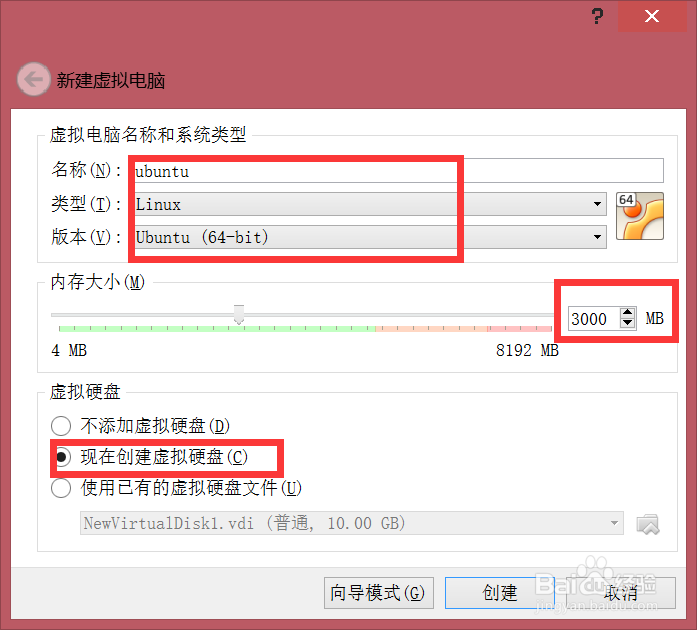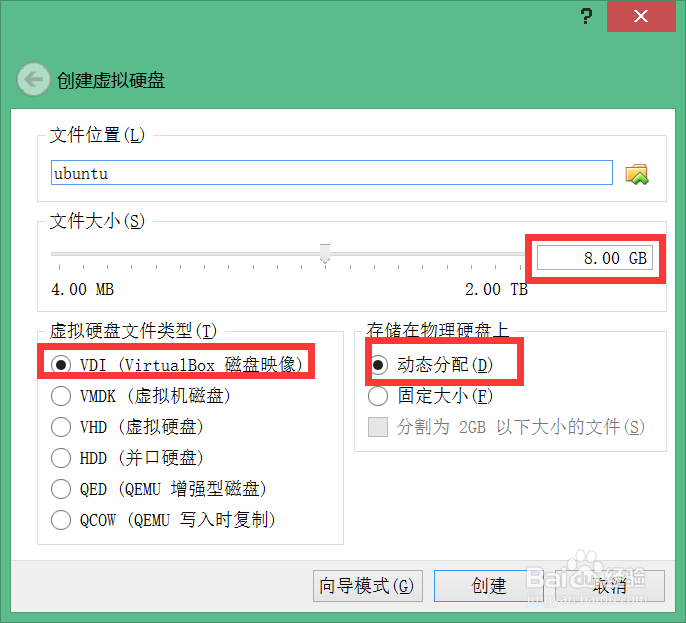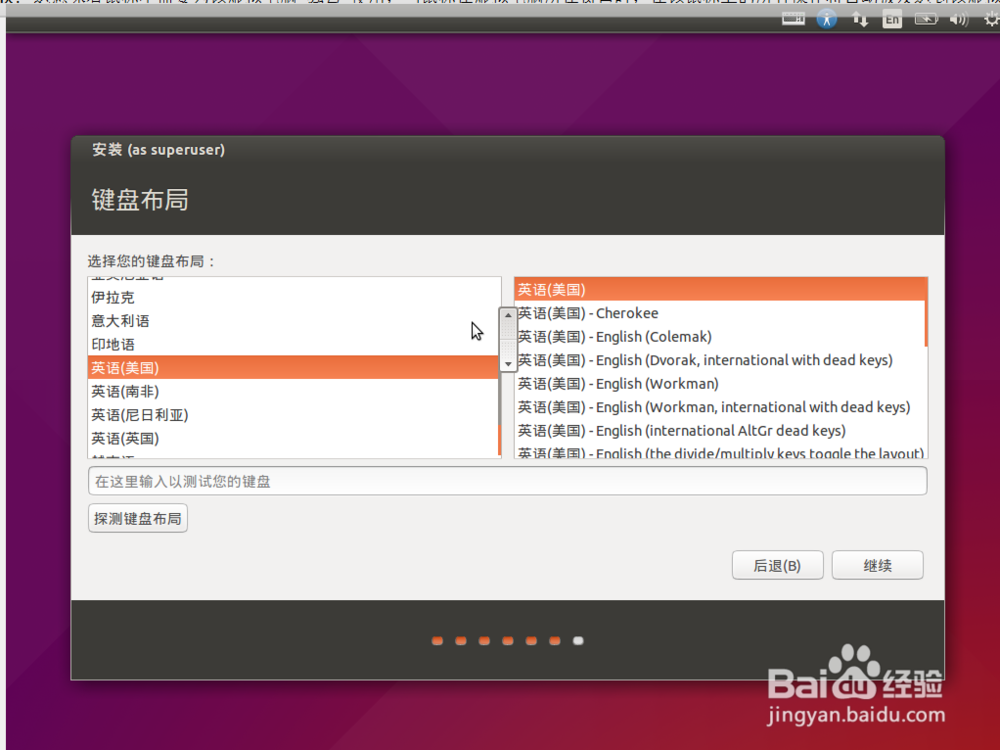虚拟机VirtualBox中安装Ubuntu教程
1、当你安装完 VirtualBox后,打开你应该会看到下面这样的界面
2、点击新建后会出来如下图所示的界面,一般如图填写即可,内存1-2G
3、下一步将创建虚拟硬盘,如兔脒巛钒图所示,默认位置为 C 盘,如果你不想在 C 盘创建,请确保你选择的盘格式为NTFS
4、安装 Ubuntu,点击启动,会开机进入如下界面
5、选择清除整个磁盘并安港粕登漪装 Ubuntu,但如果你要装到实体机与 Windows 形成双系统时,请选择其他选项,进行分区操作,注意不要覆盖 Windows 的 C 盘
6、进行用户设定,计算机名是主机名,用户名是登录时用的账户名称,密码 是你所设的登录密码。
7、这一步之后会选择时区,直接点下一步即可,键盘选择如下图
8、配置选择已完成,接下来请耐心等待安装完成
声明:本网站引用、摘录或转载内容仅供网站访问者交流或参考,不代表本站立场,如存在版权或非法内容,请联系站长删除,联系邮箱:site.kefu@qq.com。
阅读量:84
阅读量:32
阅读量:51
阅读量:41
阅读量:33