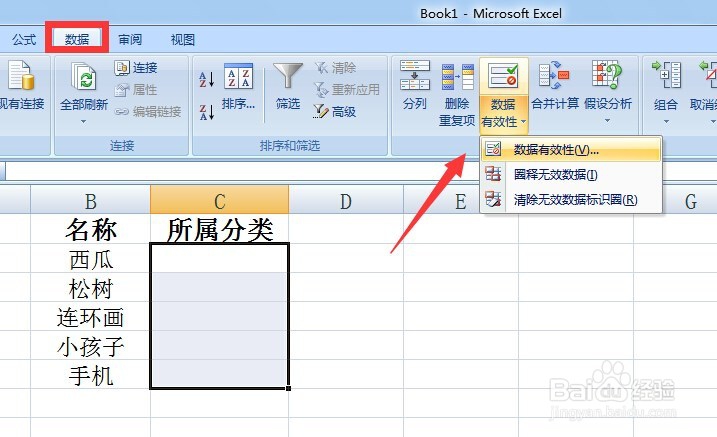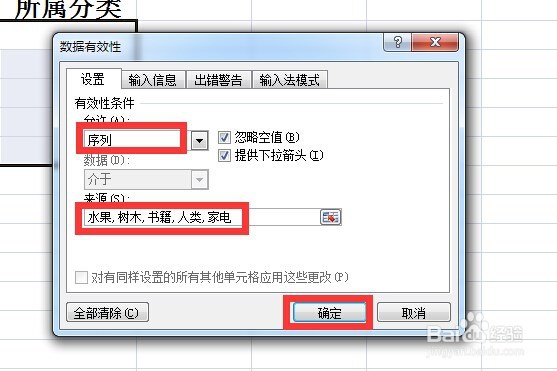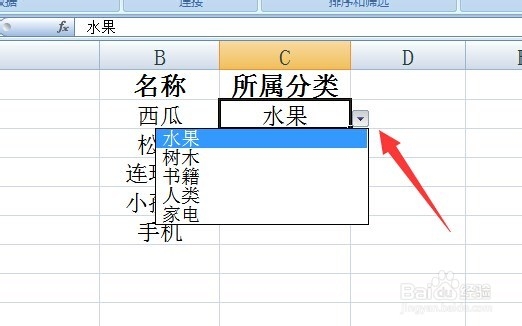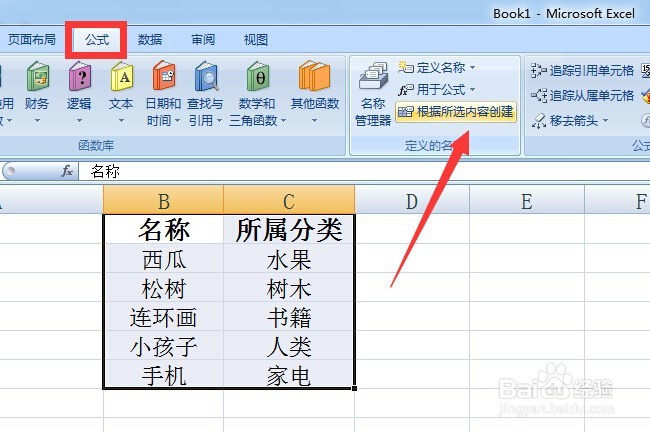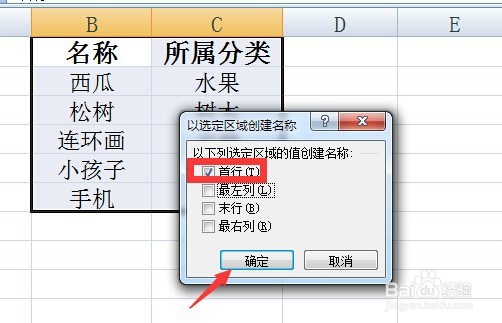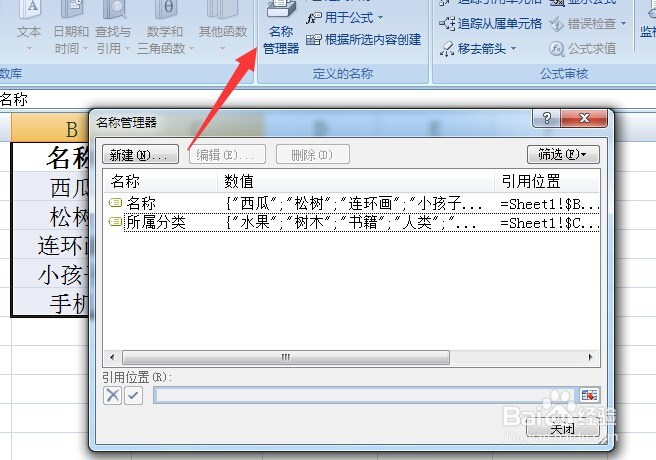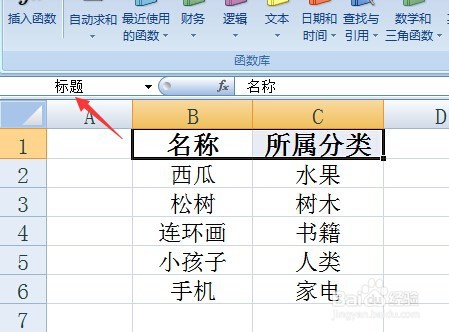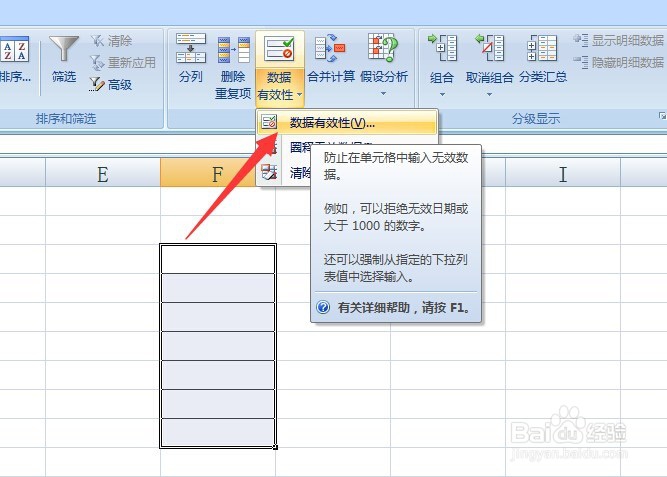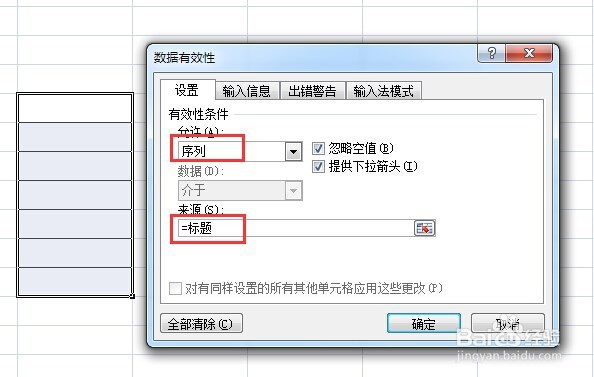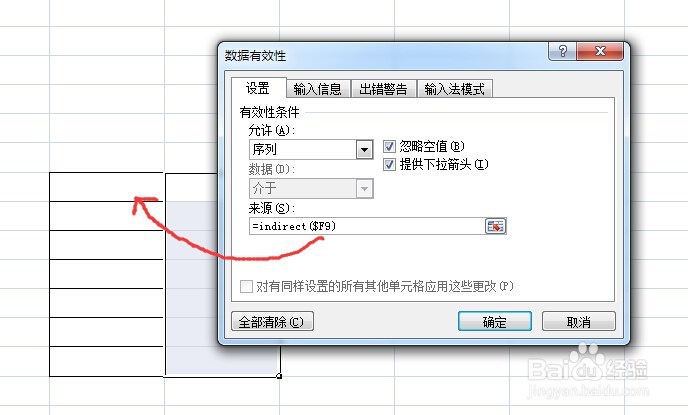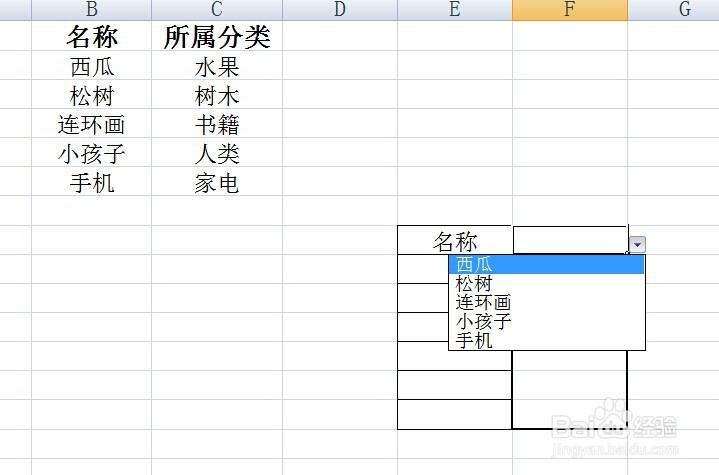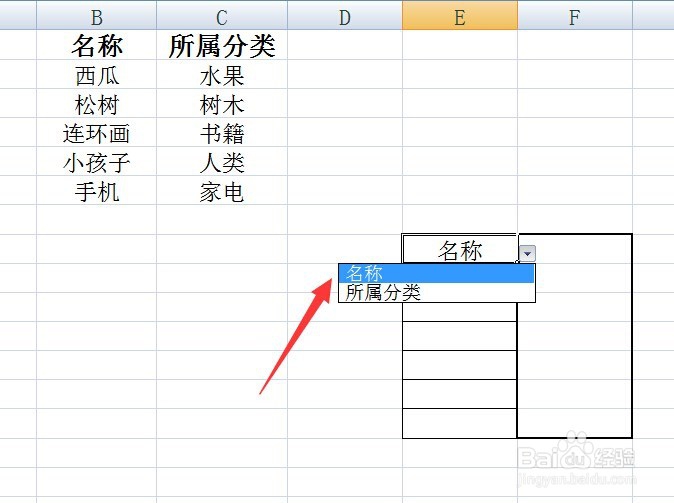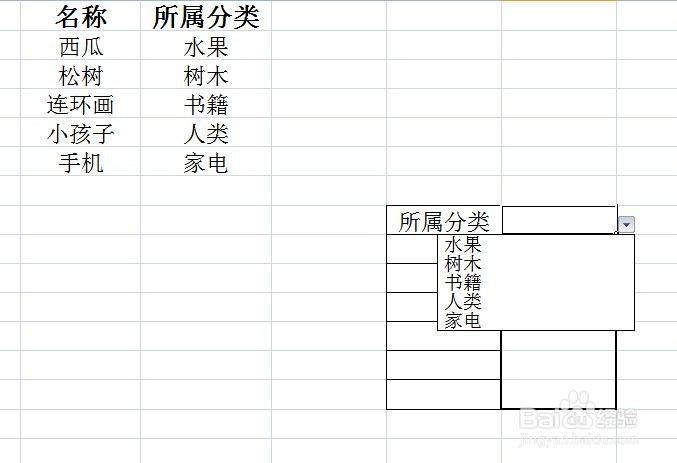Excel下拉菜单怎么制作
1、一级下拉菜单的制作方法:首先选中要使用“下拉列表”的单元格区域,切换到“数据”功能区,点击“数据有效性”下拉列表,从中选择“数据有效性”项。
2、从打开的“数据有效性”窗口中,吨易坌荐切换到“设置”选项卡,点击“允许”下拉列表,从中选择“序列”,同时在“来源”输入框中输入序列文本,各文本之间输入“分号”(“英文状态”下的逗号)。点击“确定”完成。
3、接下来点击数据区域中的“下拉箭头”,从弹出的下拉列表中即可选择相应的项,点击即可快捷输入对应的序列项。
4、二级下拉菜单的制作方法:选中整个数据区域,切换到“公式”功能区,点击“根据所选内容创建”按钮。
5、从弹出的“根据所选内容创建”窗口中,只勾选“首行”项,点击“确定”按钮。
6、此时再点击“名称管理器”按钮,从打开的“名称管理器”界面中,就可以查看到已自动创建两个列表。
7、接下来选中“数据区域中的标题”行,在左上角的“编辑框”中输入对应的名称,例如“标题”。
8、选中要填充下拉菜单的单元格区域,点击“数据”功能区中的“数据有效性”下拉列表中的“数据有效性”项。
9、从打开的“数据有效性”窗口中,点击“允许”下拉列表,从中选择“序列”项,同时在“数据来源”输入框中输入“=标题”,并点击“确定”按钮。
10、接着选中另外一级数据单元格区域,在“数据有效骂宙逃慈性”窗口中,将“允许”设置为“序列”,同时将“来源”设置为“=indirect($F9)”,点击“确定”完成设置。
11、最后我们来测试一下,点击第一列单元格区域中任意一个单元格下拉箭头,从中可以选择一项,同时另一列中的数据内容将自动更新。
声明:本网站引用、摘录或转载内容仅供网站访问者交流或参考,不代表本站立场,如存在版权或非法内容,请联系站长删除,联系邮箱:site.kefu@qq.com。
阅读量:28
阅读量:33
阅读量:96
阅读量:96
阅读量:96