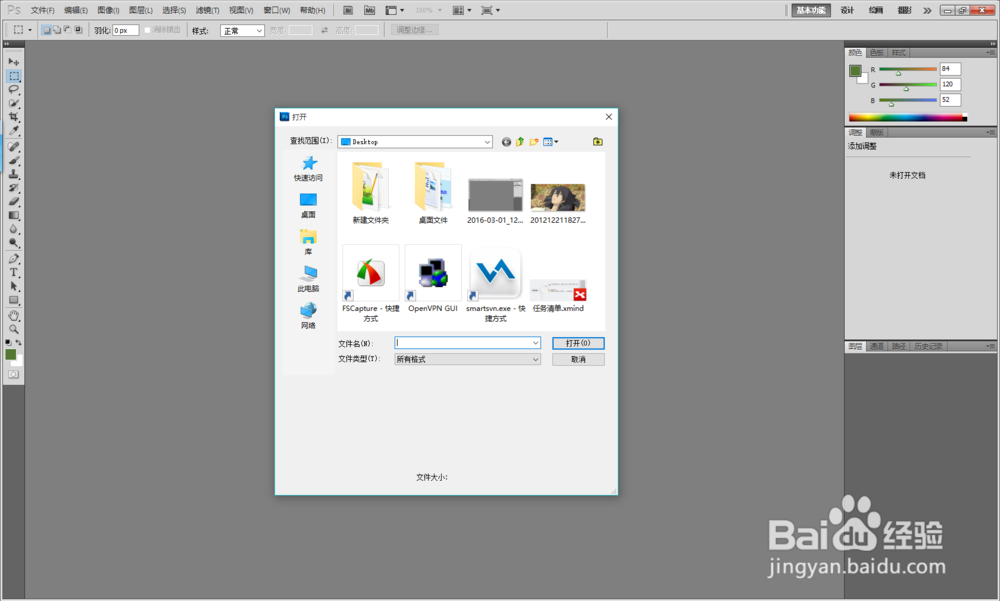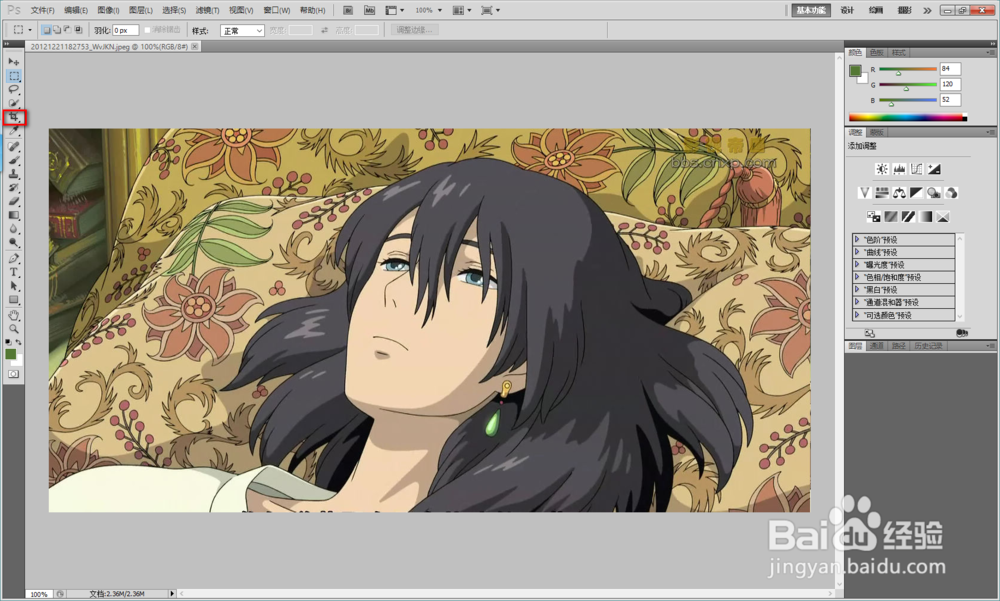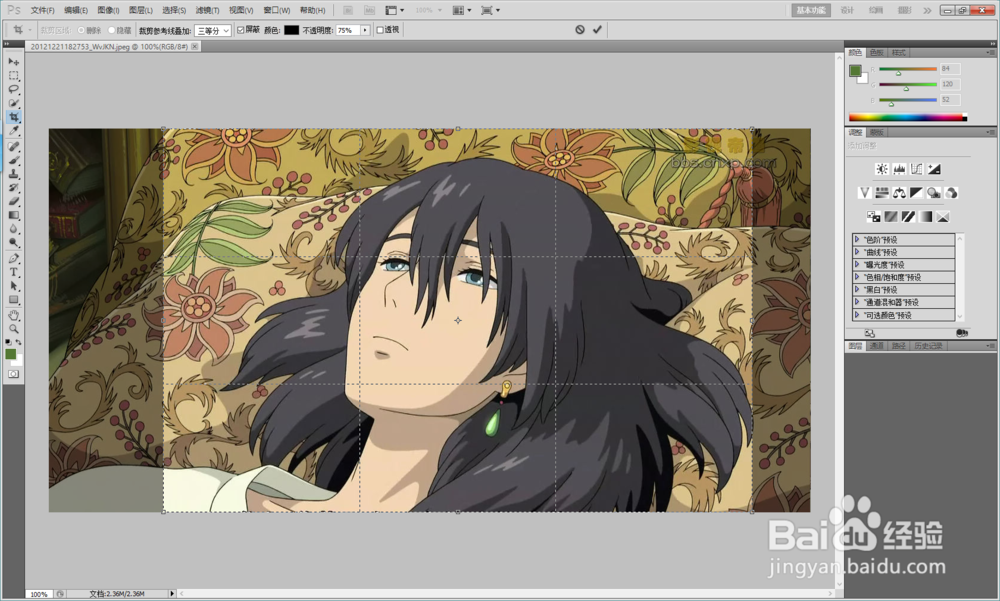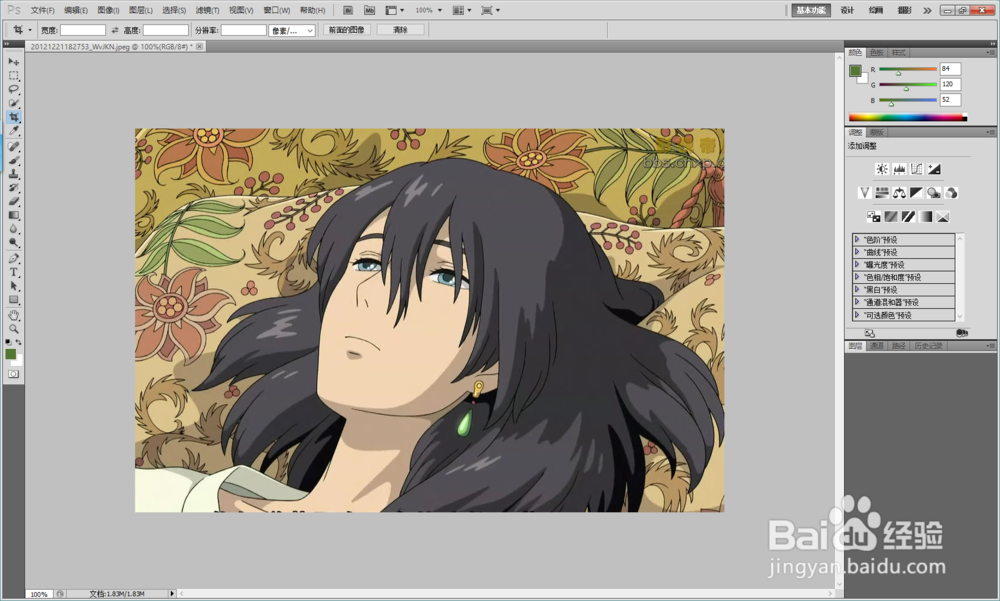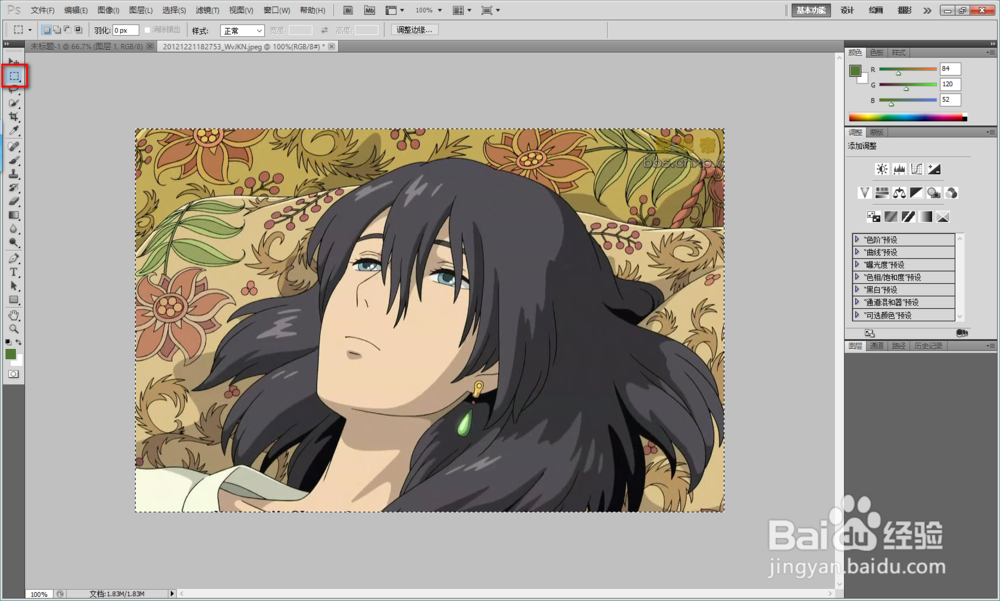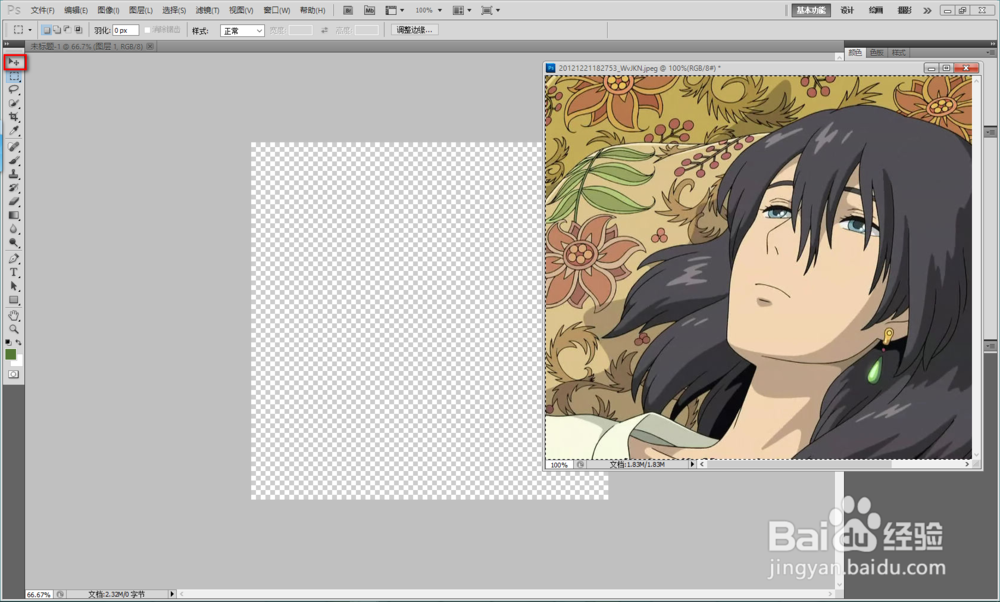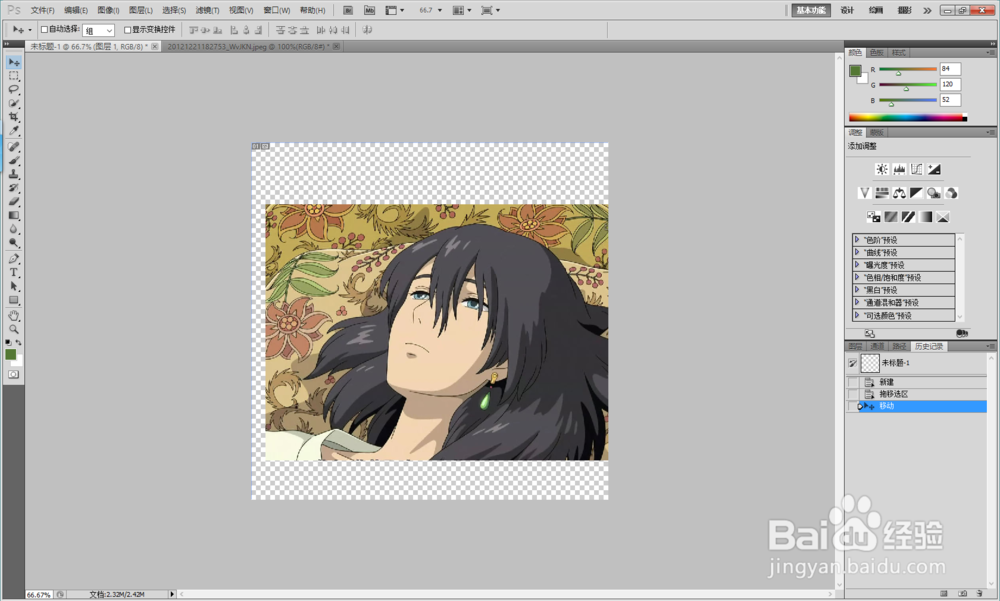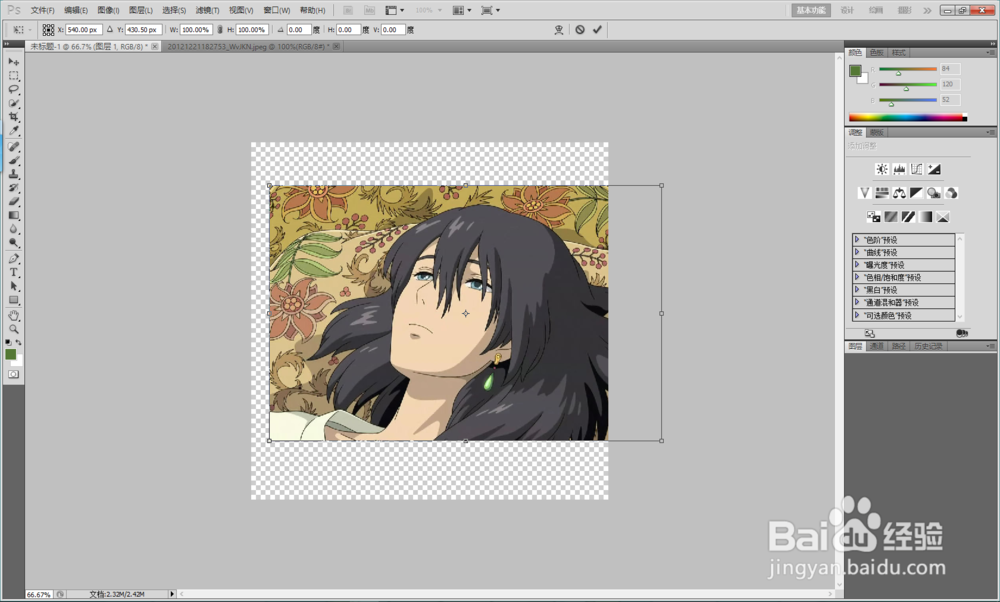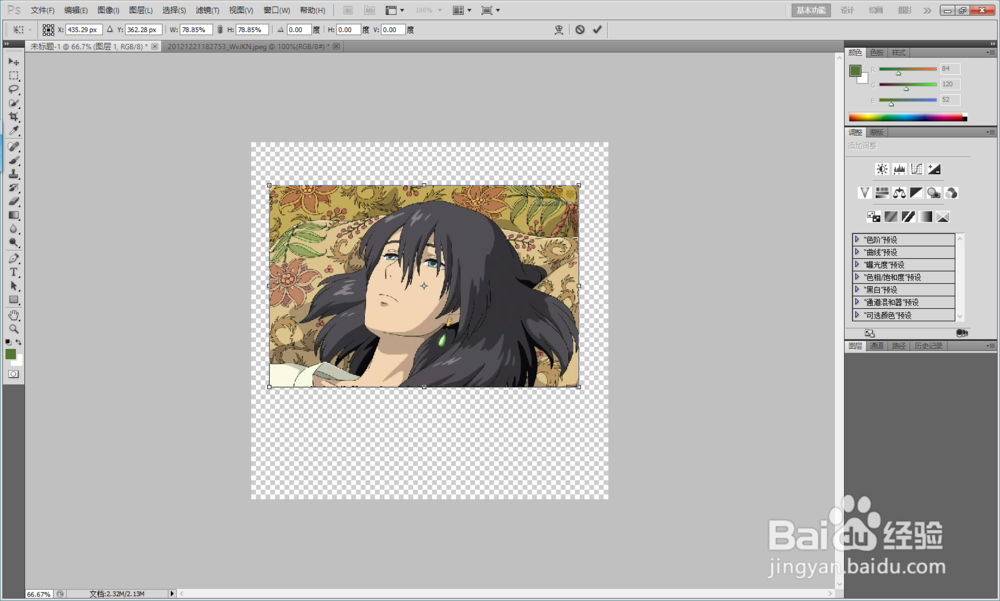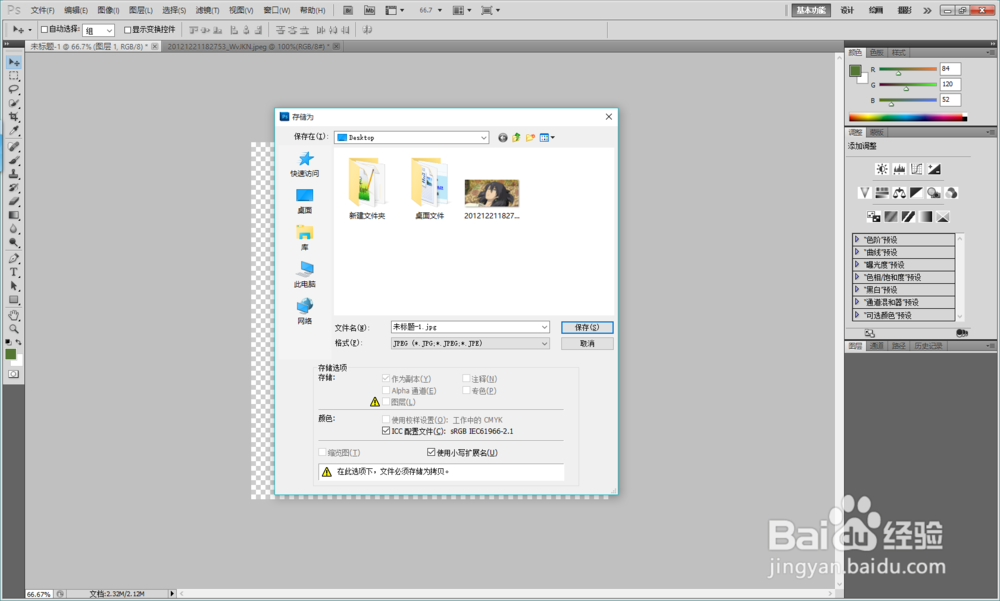如何用photoshop裁切图片并调整图片大小
1、首先,在photoshop里打开一张图片。打开photoshop后,在小编标注的红色框内双击,打开文件选择器,选择要处理的图片。
2、然后选择“裁剪工具”,当光标变为裁剪工具的样式后就可以用了,在图片上划出需要裁剪的大小,如果不合适,还可以拖住裁剪的边框,拖拽到合适大小。
3、调整到合适大小后,按“回车”键就把选框里的图片裁剪出来了。
4、如果你想保存裁剪后的图片,可同时按Ctrl + S,弹出确认对话框,按“确定”后就可以保存成功了。
5、如果你想把当前裁剪的图片放到另一张图片里,可以选择“矩形选框工具”,在图片左上角按住鼠标左键拖拽鼠标到图片右下角,把图片全部放到矩形选框里。
6、然后在裁剪的图片所在标签页上按住鼠标左键拖拽鼠标,把整个标签页移出。选择“移动工具”,把选框内的图片拖拽到另一张图片里。
7、如果觉得图片大小不合适,可同时按Ctr盟敢势袂l + T,图片四周会出现一条黑线,然后拖拽图片边框调整到合适大小即可。如果想让图片的宽、高按等比例放缩,可以在按住Shift的同时拖拽图片四个角的其中一个角。
8、调整好图片大小后,如果想保存,可同时按Ctrl + S,弹出确认对话框,选择图片要保存的类型,按“确定”后,会再弹出一个对话框,同样按“确定”,就可以保存成功了。
声明:本网站引用、摘录或转载内容仅供网站访问者交流或参考,不代表本站立场,如存在版权或非法内容,请联系站长删除,联系邮箱:site.kefu@qq.com。
阅读量:67
阅读量:66
阅读量:75
阅读量:20
阅读量:93