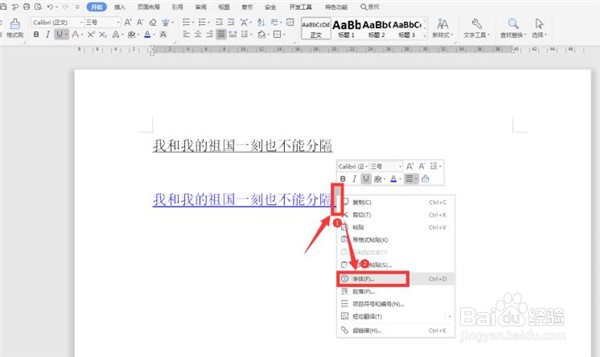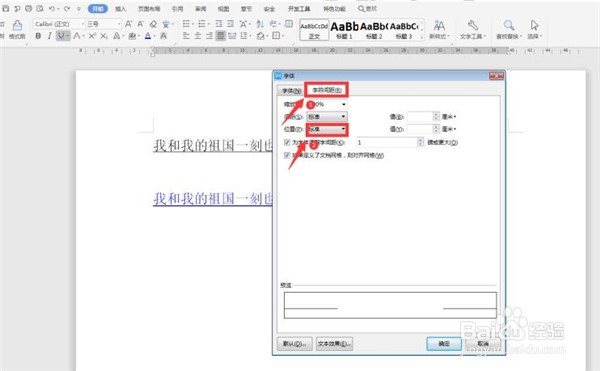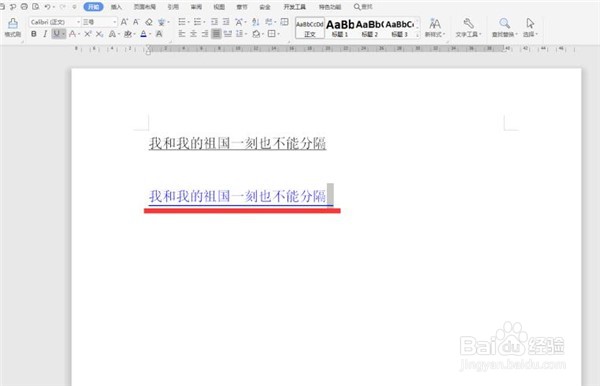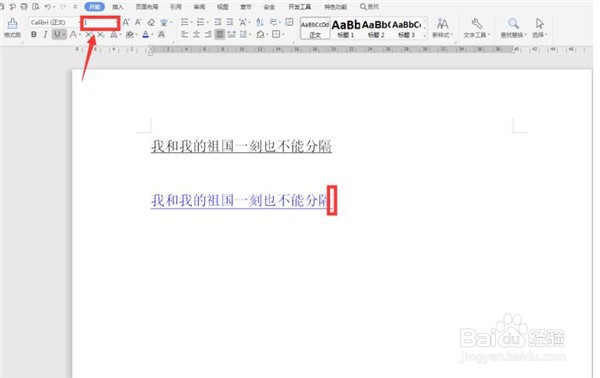Word中调整下划线与文字之间间距的方法
1、首先打开一个Word文档,看到两行文字的下划线和文字间距都一样大,我们要把第二行蓝色字体的间距加大
2、选中该行文字,右键弹出菜单,选择【字体】
3、在【字符间距】选项下,位置一栏选择“上升”,后面改为“3”磅
4、此时我们看到没有什么变化,我们在该行文字后面加上一个空格,然后选中该空格,右键弹出菜单,选择【字体】
5、在【字符间距】选项下,位置一栏选择“标准”
6、最后我们看到间距已经变大
7、我们选中该空格,将上方的字体大小更改为“1”,这样间距调整完成
声明:本网站引用、摘录或转载内容仅供网站访问者交流或参考,不代表本站立场,如存在版权或非法内容,请联系站长删除,联系邮箱:site.kefu@qq.com。
阅读量:65
阅读量:87
阅读量:39
阅读量:37
阅读量:96