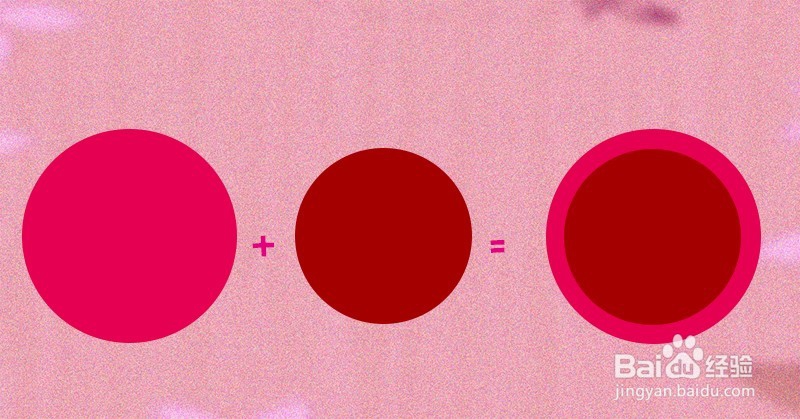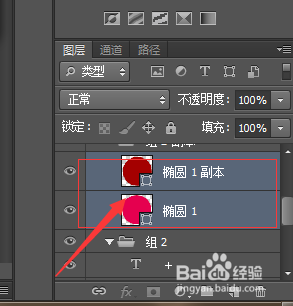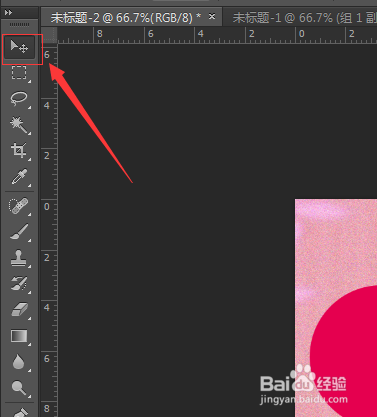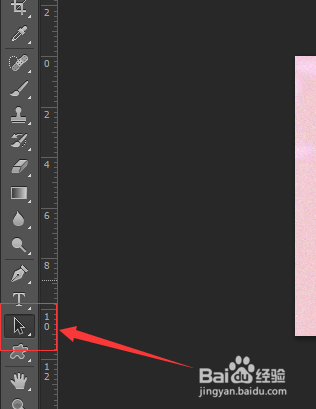PS cs6减去顶层形状的操作方法(photoshop cs6)
1、1.首先,用钢笔工具画两个形状,按住shift键画两个圆形,分别一大一小,颜色随意。
2、2.然后点选画的两个圆的图层。按住shift键同时选择两个图层。如图
3、3.选择选择工具
4、4.对齐两个圆形
5、5.先按shift同时选择那个圆形的图层。然后按ctrl+E合并图层,合并图层后是右边的那个圆形。
6、6.点击工具栏的路径选择工具
7、7.找到刚合并的癣嗡赧箬圆形。点击,出现一个圆环之后,看是否上面有是个小正方形。如果有那就表示已经在选中状态了。
8、8.点击如图示的排除重叠形状。
9、9.现在那个环就剪切出来了。
声明:本网站引用、摘录或转载内容仅供网站访问者交流或参考,不代表本站立场,如存在版权或非法内容,请联系站长删除,联系邮箱:site.kefu@qq.com。
阅读量:69
阅读量:30
阅读量:44
阅读量:42
阅读量:57