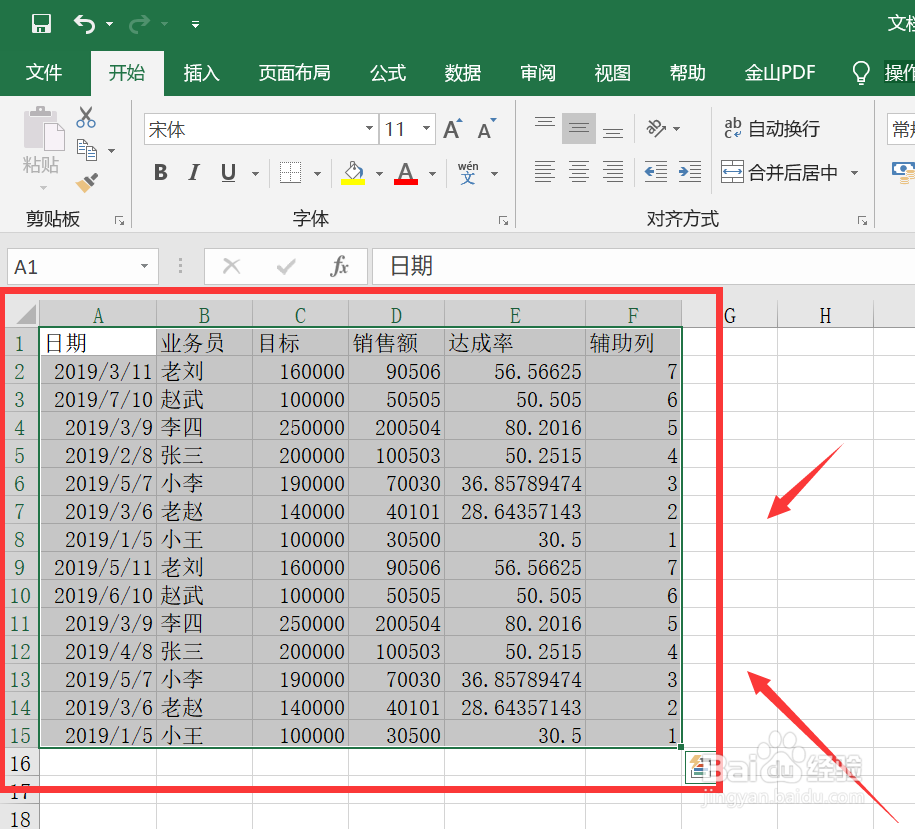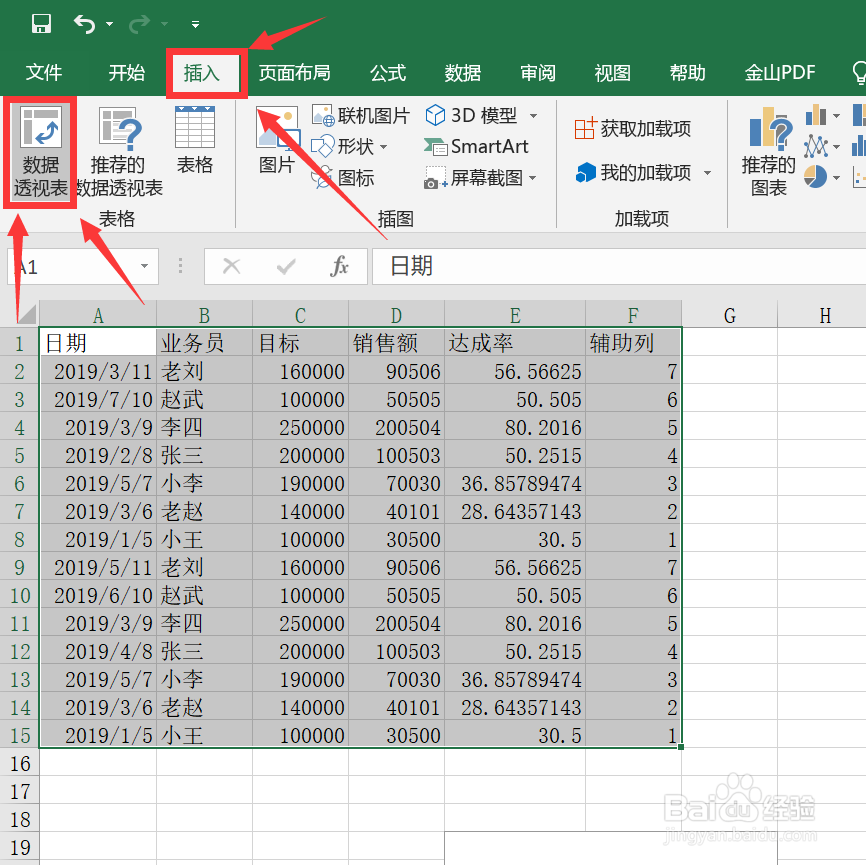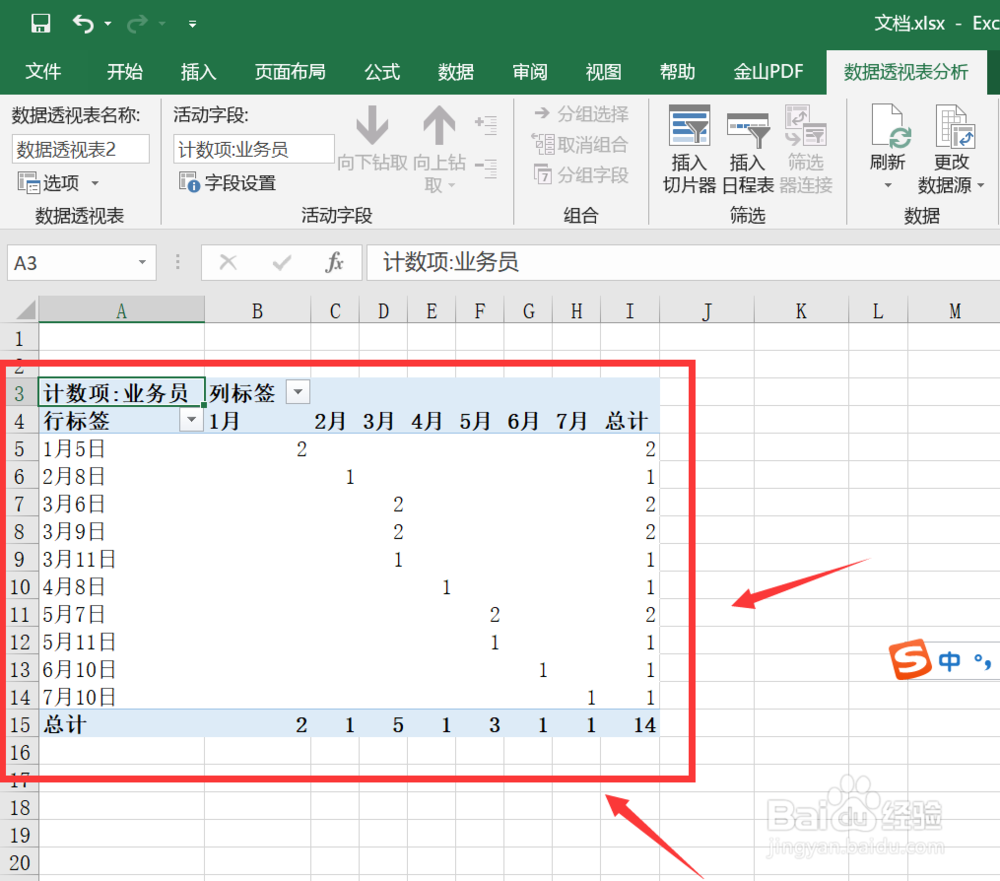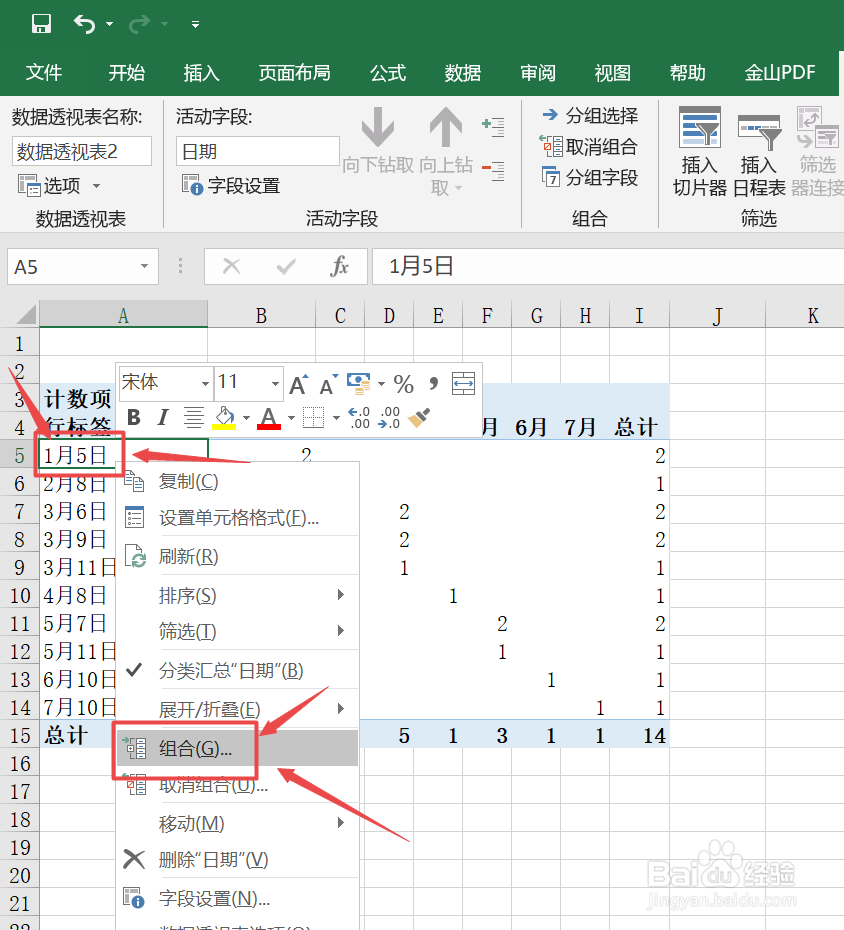日常办公EXCEL 表格数据如何进行按月汇总
1、Excel打开一个表格,鼠标框选表格区域。
2、插入选项卡内,点击数据透视表图标。
3、界面跳转,点击下方的确定。
4、将表格内的日期月份以及业务员,拖动到相对的列、行、值中。
5、用自动生成下图表格内的状态。
6、点击选择第1个日期图标,进行右击,点击组合。
7、跳出提示框,在步长内选择月,点击下方确定图标。
8、系统自动跳转,表格内生成每个月的业务绩效。
声明:本网站引用、摘录或转载内容仅供网站访问者交流或参考,不代表本站立场,如存在版权或非法内容,请联系站长删除,联系邮箱:site.kefu@qq.com。
阅读量:32
阅读量:21
阅读量:63
阅读量:69
阅读量:63