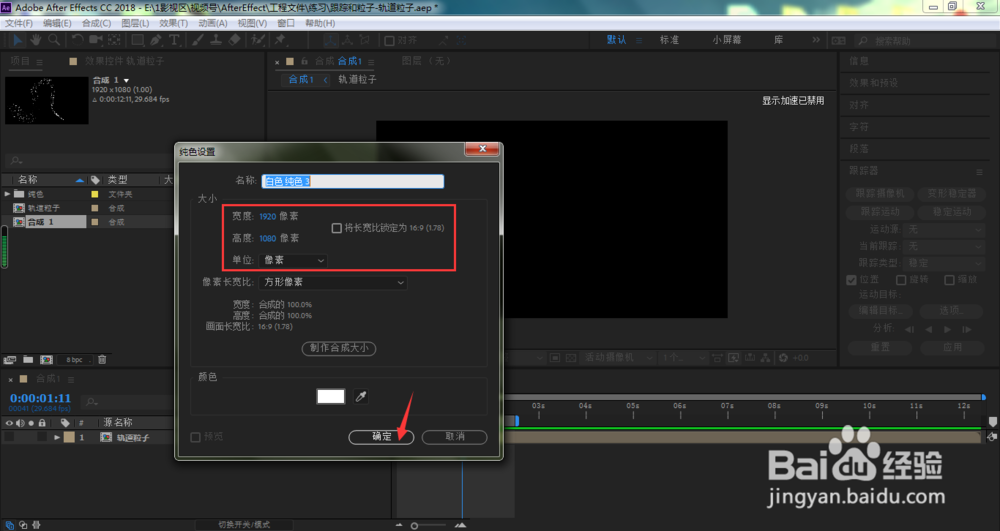AE粒子怎样做出定向发散动画效果
我们在使用AE做动画效果的时候,粒子特效是经常使用到的一个插件,而粒子的不同特效,都可以做出不一样的动画效果。那么,笔者今天给大家介绍一下,AE粒子怎样做出定向发散动画效果?
工具/原料
Adobe After Effects CC 2018
AE粒子怎样做出定向发散动画效果?
1、打开AE软件,鼠标右键单击图层面板空白位置,在弹出的菜单中依次打开新建、纯色
2、在弹出的纯色图层设置窗口中,根据自己的需要,设置好相应的参数,点击确定
3、鼠标右键单击刚刚创建的纯色层,在弹出菜单中依次打开效果、RG Trapcode、Particular
4、再次单击右键,在菜单中选择新建、摄像机
5、在弹出的摄像机设置窗口中,直接点击确定
6、选中纯色层,点击打开Emitter(Master)
7、这时,点击打开Direction
8、在弹出的菜单中点击Directional
9、点击选中箭头所指的摄像机图标
10、按住鼠标左键拖动,改变摄像机角度,如下图所示,当前的粒子已经展现出定向发散效果
11、我们还可以调整Direction Spread参数,改变发散范围
声明:本网站引用、摘录或转载内容仅供网站访问者交流或参考,不代表本站立场,如存在版权或非法内容,请联系站长删除,联系邮箱:site.kefu@qq.com。
阅读量:27
阅读量:24
阅读量:60
阅读量:55
阅读量:80