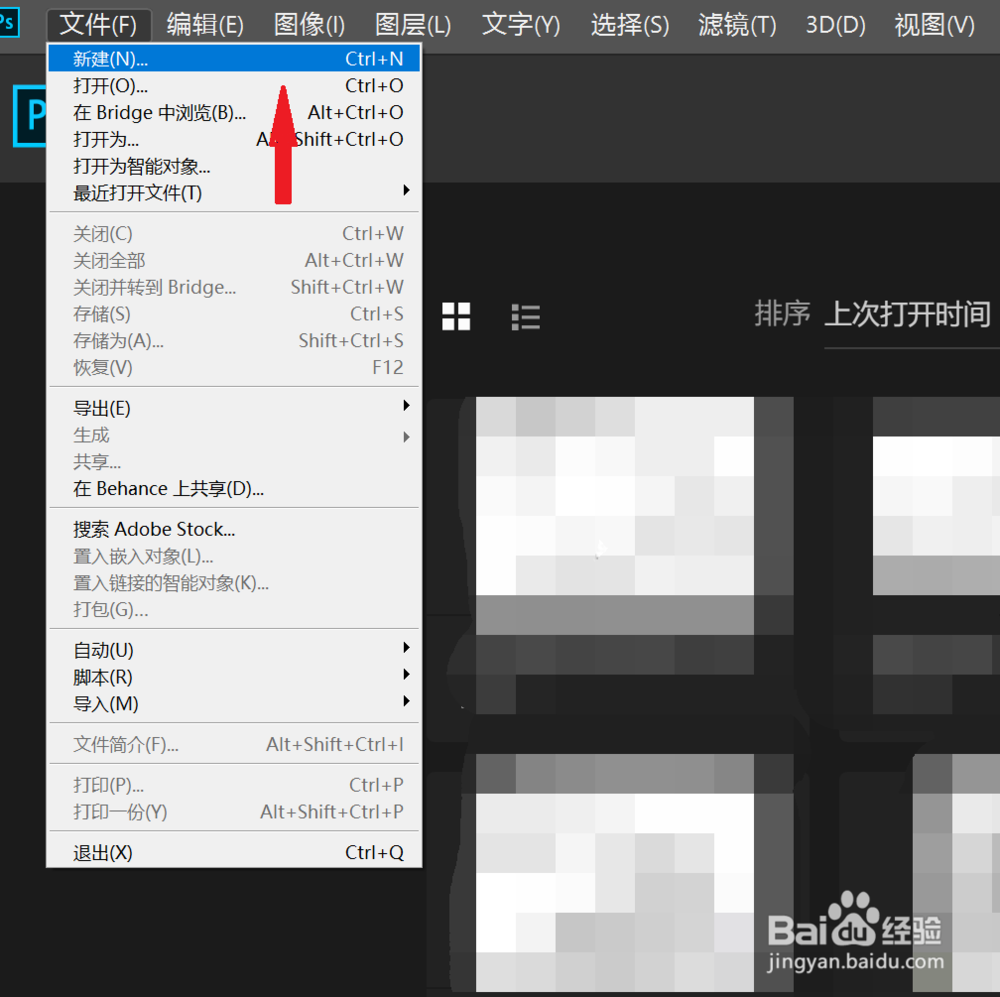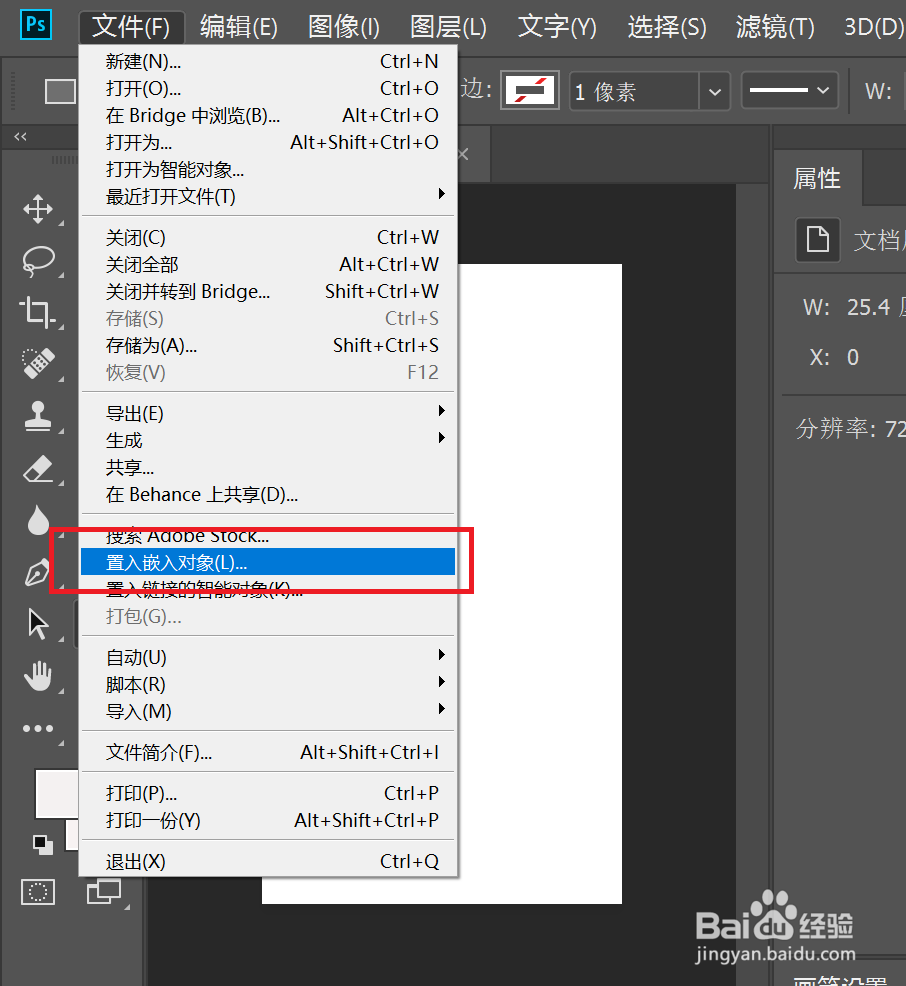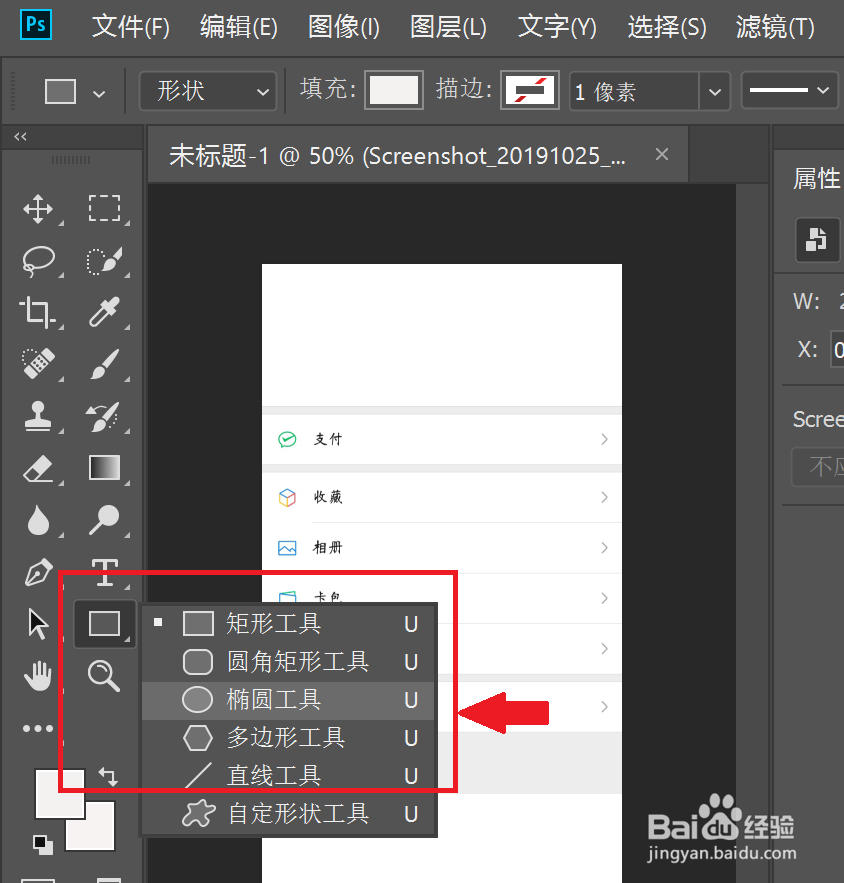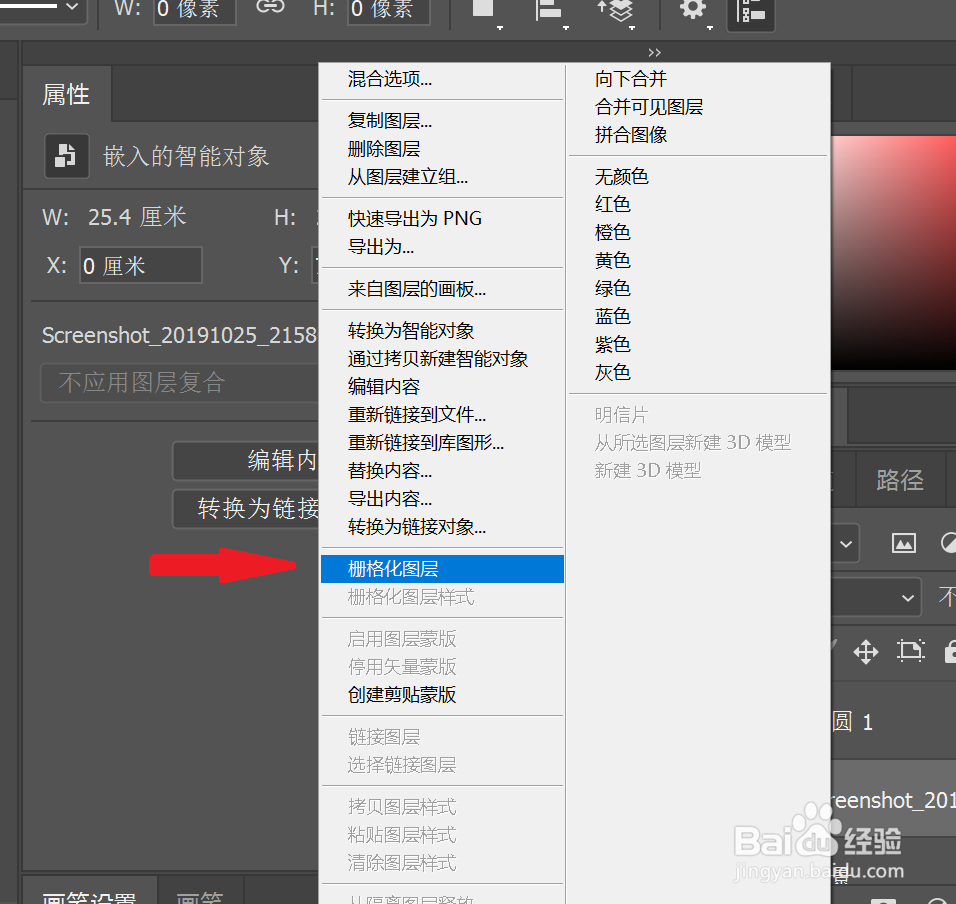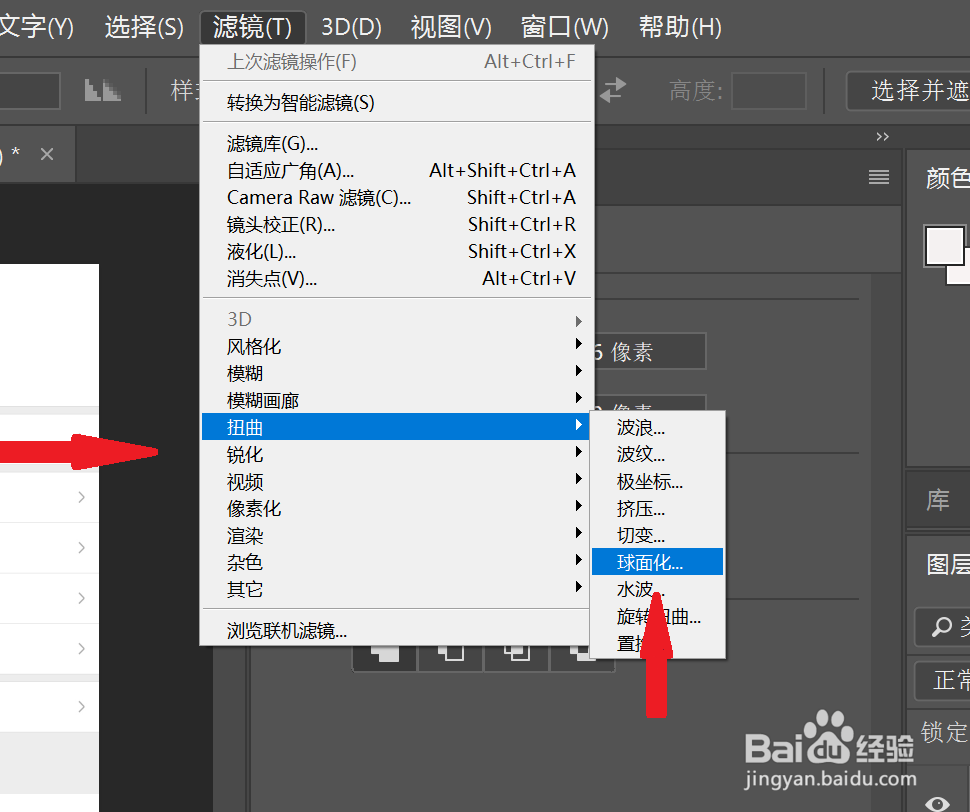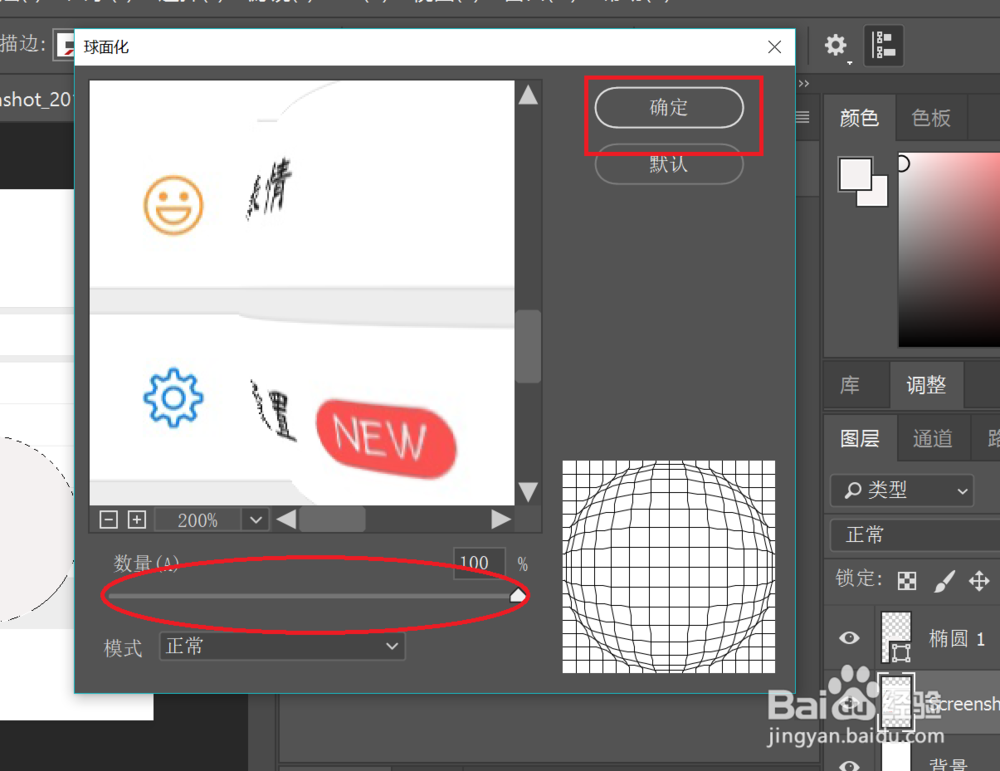photoshop制作放大镜效果
1、首先呢,第一步,我们打开电脑,找到并打开我们的ps,新建文档并置入图片,我们需要通过“文件,新建”,然后快速建立一个新的文档。这里的“文件”在我们电脑的左上方哟,不会太难找到的。
2、第二步,我们点击完新建之后呢,此时还需要我们设定画布,在这里我们一般设置尺寸大小为:720牯拚珈嗄×1280(像素),分羔脍瘪耵辨率:72像素/英寸,就在小编用红色框圈起来的地方哟,接着我们再点击“文件”选择“置入嵌入的文件”,置入新的素材图片就可以了。
3、第三步,在导入我们的素材图片之后呢,接下来需要我们绘制圆形路径与栅格化图片,我们先长按鼠标瘾廛装钒左键,选择椭圆工具。小编在这里也为大家标出来了哟,有些小伙伴们椭圆可能就在桌面上,而有些小伙伴的不在,就像小编的这样,我们鼠标右键点击矩形工具,就可以找到椭圆啦。
4、我们找到之后呢,我们点击使用椭圆工具,在需要制作放大效果的区域绘制正圆。这里我们需要注意的是,我们按住Shift键,才可以绘制正圆,画完正圆之后,我们鼠标选择置入的图片,右击选择“栅格化图层”选项,接着对图层进行栅格化处理。
5、第四步,我们需要完成的是,路径转选区并制作放大效果,我们需要选择圆形路径的缩略图,按住Ctrl键将其路径转为选区,然后呢我们选择“置入的图片”,通过点击“滤镜、再点击扭曲、再选择球面化”,为当前选区添加球面化滤镜。小编已经为大家用红色标记出来啦哟。
6、接着我们在弹出的球面化窗口,调整数量,如图小编调整为100%,调整到一个合适的值,使画面产生凸起效果。这里的数值由我们自己调整就可以啦,当我们放大图片后,最终效果如下图所示。嘻嘻,是不是很简单呢。
声明:本网站引用、摘录或转载内容仅供网站访问者交流或参考,不代表本站立场,如存在版权或非法内容,请联系站长删除,联系邮箱:site.kefu@qq.com。
阅读量:65
阅读量:55
阅读量:89
阅读量:78
阅读量:94