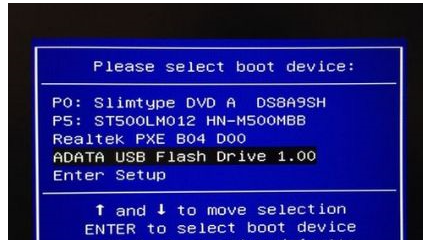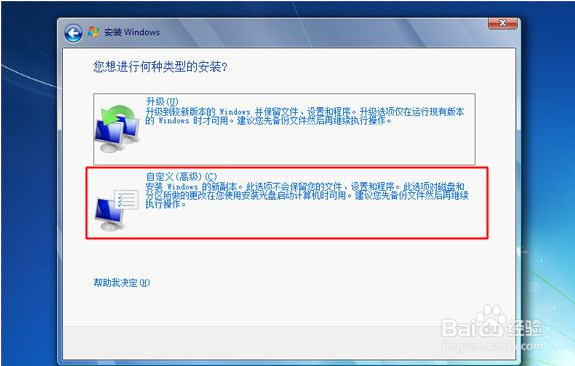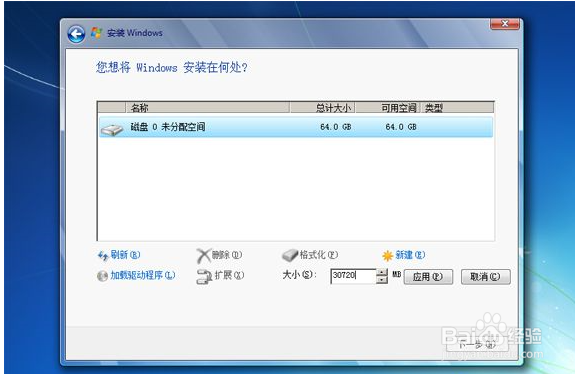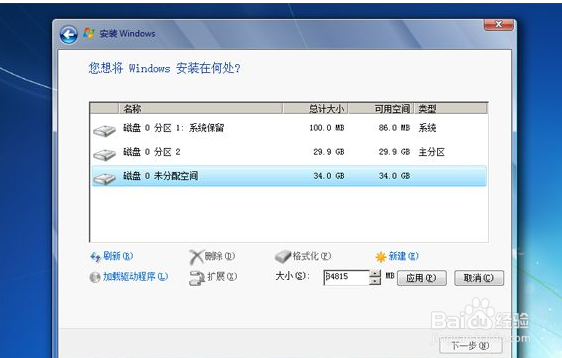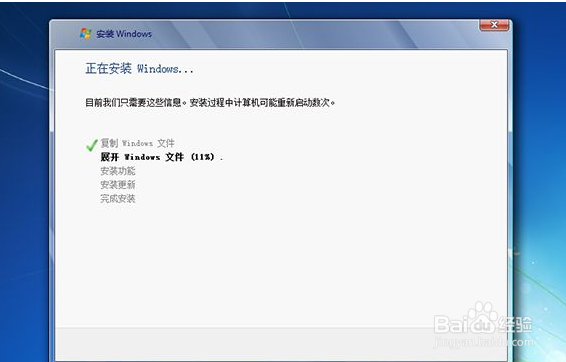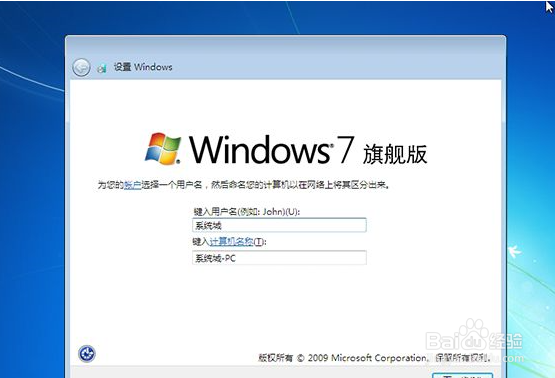简单:如何用U盘制作Windows7原版系统安装盘
1、在需要装原版win7系统的电脑上插入原版win7启动U盘,重启按F12或F11或E衡痕贤伎sc等快捷键调出启动菜单,选择U盘启动,如果不是这些启动键,参考上面“启动设置”教程;
2、从U盘启动直接进入win7安装界面,语言、输入方法默认无需修改,直接点击下一步;到这个界面,点击“现在安装”;
3、安装类型要选择“自定义(高级)”,才能执行硬盘分区操作;
4、在分区界面,点击“驱动器选项”,如果不用分区,直接执行第7步,如果需要全盘分区,删除所有分区,最后点击“新建”,输入分区大小,1G=1024MB,点击应用;
5、提示要建立额外的分区,点击确定;选择未分配的空间,点击新建,直接应用,就完成了分区,也就是4k对齐操作,之后选择安装系统的分区,比如这边的分区2,下一步。
6、进入到这个界面,开始执行原版win7的安装过程,安装过程会重启多次,该图显示到完成安装重启时把U盘拔出来,不拔U盘的话,部分电脑会一直重复这个展开过程;
7、重启进入到系统配置界面,根据提示进行设置;完成配置后,启动进入win7桌面,安装就完成了,最后打开win7激活工具执行系统激活。
声明:本网站引用、摘录或转载内容仅供网站访问者交流或参考,不代表本站立场,如存在版权或非法内容,请联系站长删除,联系邮箱:site.kefu@qq.com。
阅读量:44
阅读量:55
阅读量:44
阅读量:48
阅读量:58