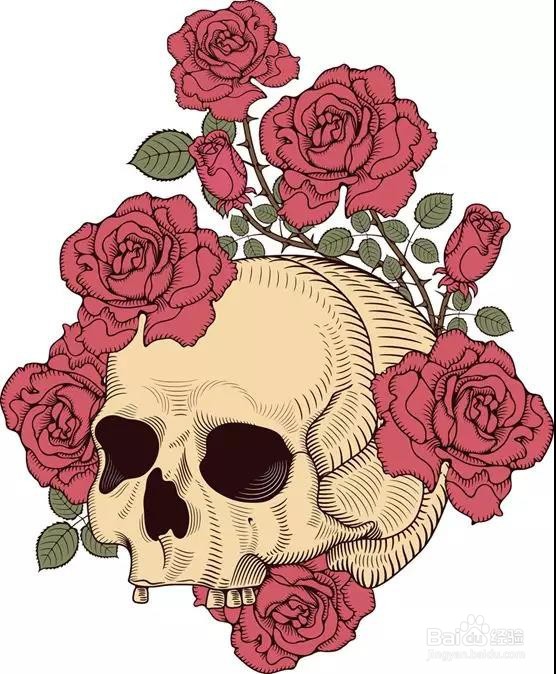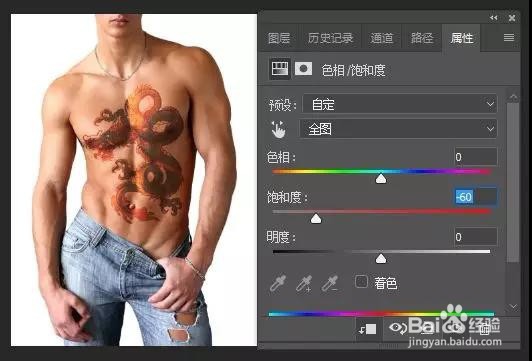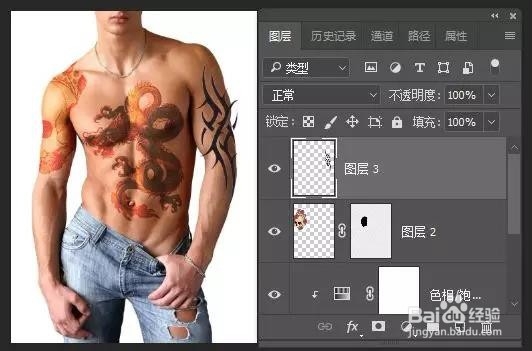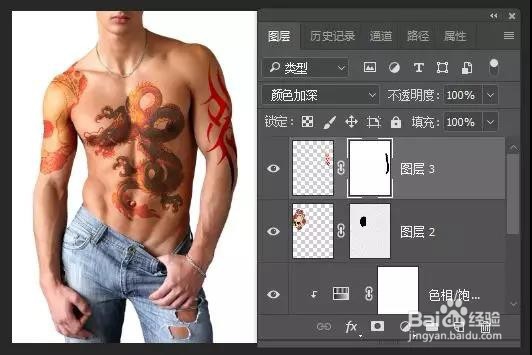怎么用PS制作人物纹身
1、首先我们先打开人物素材和纹身素材文件;
2、在龙图片的界面,按下快捷键Ctrl+A全选,Ctrl+C复制,再回到人物素材文档中,按Ctrl+V粘贴,再按下快捷键Ctrl+T进行自由变换调整大小和角度,再使用变形让它符合人身体的曲线;
3、将图层1的混合模式设置为颜色加深,不透明度设置为60%,然后单击图层面板上的添加图层蒙版按钮,给图层1添加图层蒙版,选择蒙版,点击滤镜,杂色,添加杂色,将它的数量设置为28%,单击确定按钮结束操作;
4、打开纹身素材2图片,按下快捷键Ctrl+钽吟篑瑜A全选图片,Ctrl+C复制,然后回到人物素材文档中,按Ctrl+V进行粘贴,关闭图层2的眼镏镐诶铯睛,选择图层1,单击图层面板底部的创建新的填充或调整图层,创建一个色相饱和度调整图层,单击“此调整剪切到此图层”按钮,创建剪贴蒙版,让它只对下面的图层1起作用,在其颜色下拉列表框中选择全图,降低饱和度到-60;
5、选择并显示图层2,按下快捷键Ctrl+T对它进行缩放,将它放在人物的右胳膊上,然后设置该图层的混合模式为颜色加深,现在就可以看到它图层下面的内容,对它进行缩放,也可以单击右键选择变形命令,对图像进行变形,使它更贴合人物身体,变形结束后单击回车键结束操作,将它的不透明度设置为60%,然后选择图层1(龙素材),按住Alt键单击图层1的图层蒙版,拖动到图层2,复制其蒙版效果;
6、选择图层2,单击工具箱中的画笔工具按钮,选择一个硬边笔刷,将前景色设置为黑色,适当调节画笔大小,擦除不需要的部分;
7、打开纹身素材3文件,这里的图案大家可以任意选择,使用套索工具选择一个图案,按下快捷键Ctrl+C进行复制,回到人物素材文档中,按下Ctrl+V粘贴,按Ctrl+皈其拄攥T缩放大小,单击鼠标右键执行旋转命令,放到人物的左手臂上,确定后选择魔棒工具,容差值设置为10,关闭所有图层的眼睛只留下图层3,使用魔棒工具单击纹身素材3的白色背景,按下Delete删除白色背景,按下Ctrl+D快捷键取消选择,显示所有图层,按下Ctrl+T继续对纹身3进行缩放,将它放在合适的位置上,并且可以适当地进行变形,使它符合人体的胳膊形态;
8、双击图层3,打开图层样式对话框,添加渐变叠加效果,设置其混合模式为正常,不透明度100%,设置其渐变颜色为“蓝,红,黄渐变”,渐变样式为线性,勾选与图层对齐复选框,角度90度,缩放为100%,单击确定按钮取消操作;
9、在图层3面板上单击右键,选择栅格化图层样式,然后设置其图层的混合模式为颜色加深,对于图中多出来的部分,可以选择背景图层,使用魔棒工具单击白色背景,然后选择图层3,按Delete键删除,也可以添加图层蒙版,使用硬边画笔工具涂抹擦除,两种方法都可以;
10、个人建议 用同样的方法给人物右小臂添加纹身,最终效果如图。