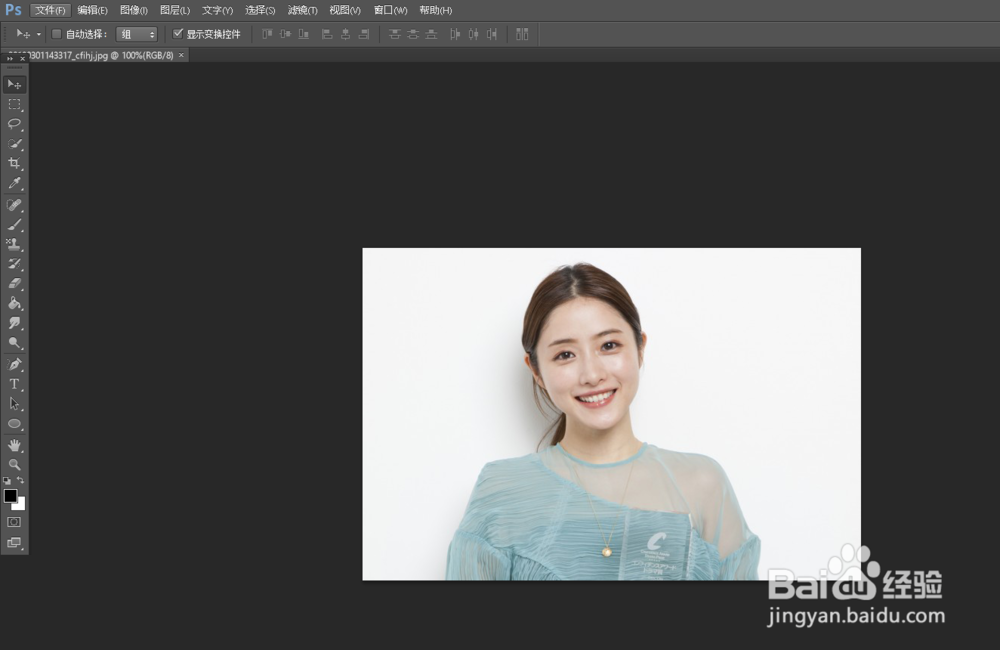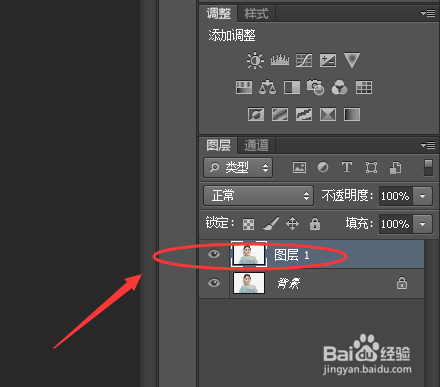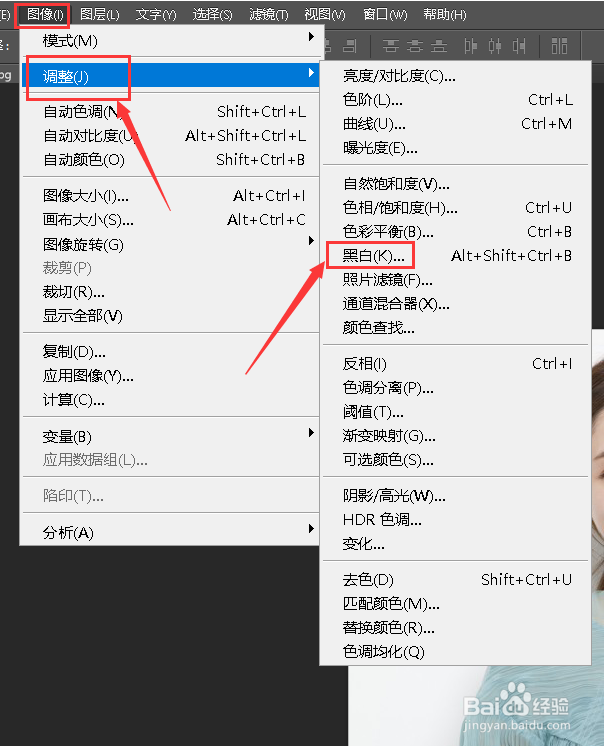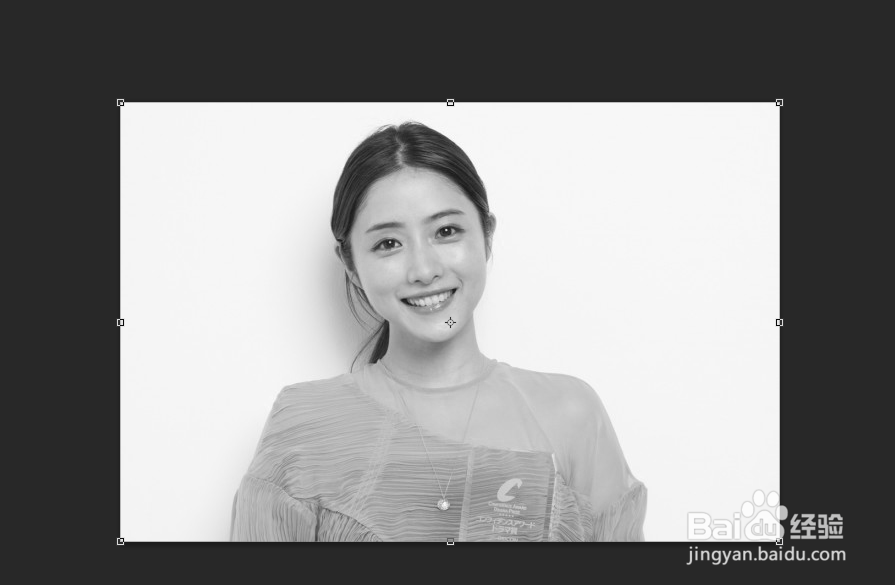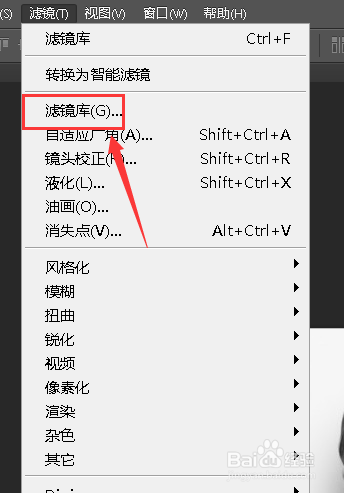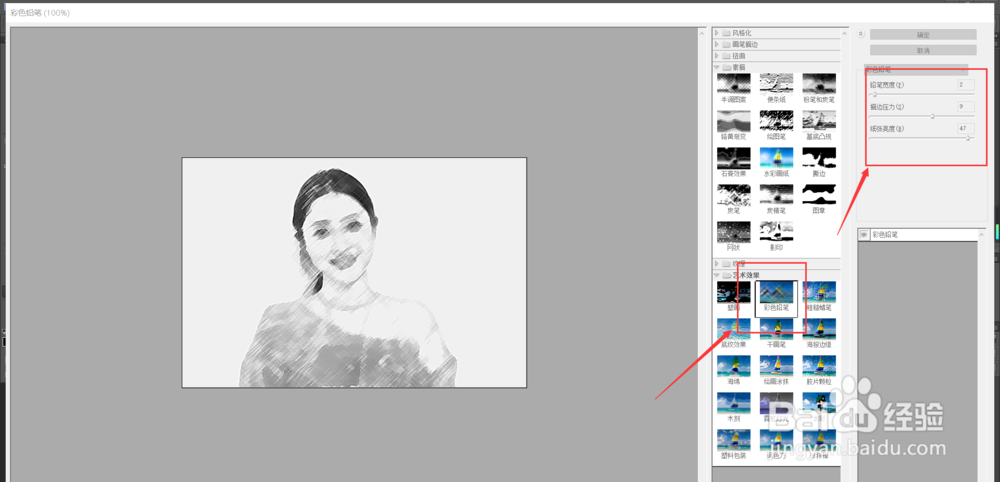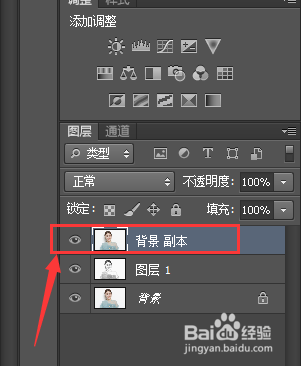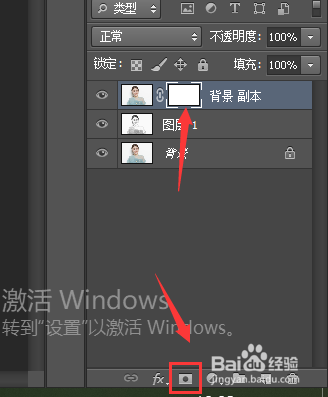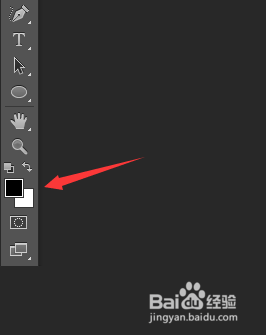Photoshop如何制作半草图效果(超详细)
1、打开图片素材,然后将背景图层复制。
2、点击上方的【图像】-【调整】-【黑白】。此时图片变为如图所示的样子。
3、点击上方的【滤镜】找到【滤镜库】。
4、在【艺术效果】中找到【彩色铅笔】。数值的调节主要看个人。
5、再次将背景图层复制,然后移到最上面。
6、点击如图所示的小按钮,新建一个图层蒙版。
7、点击画笔工具,颜色按照如图所示设置。
8、最后将部分进行涂抹即可。
声明:本网站引用、摘录或转载内容仅供网站访问者交流或参考,不代表本站立场,如存在版权或非法内容,请联系站长删除,联系邮箱:site.kefu@qq.com。
阅读量:77
阅读量:72
阅读量:94
阅读量:78
阅读量:61