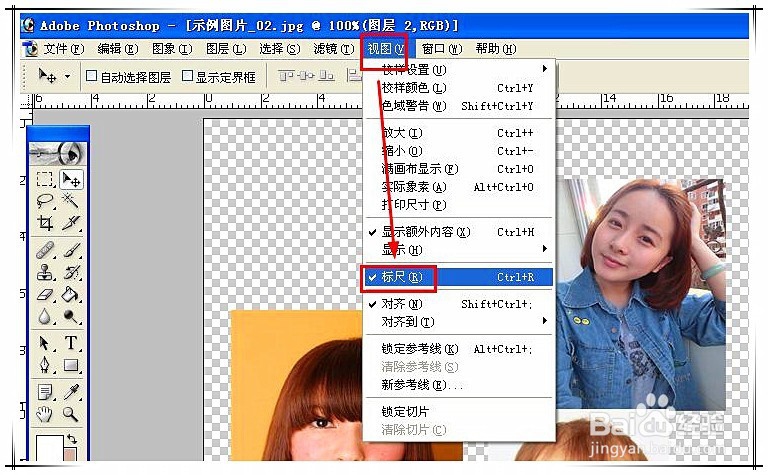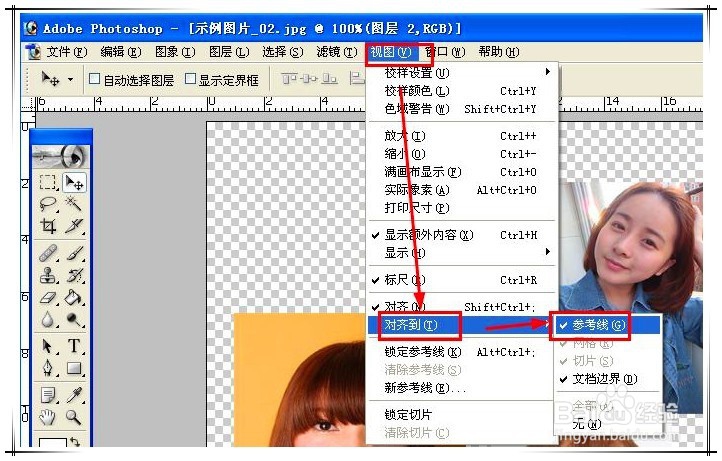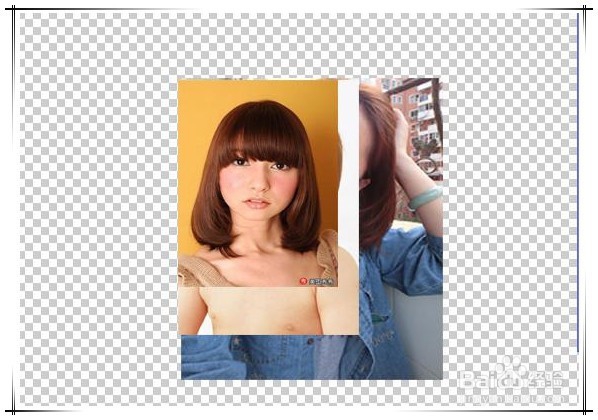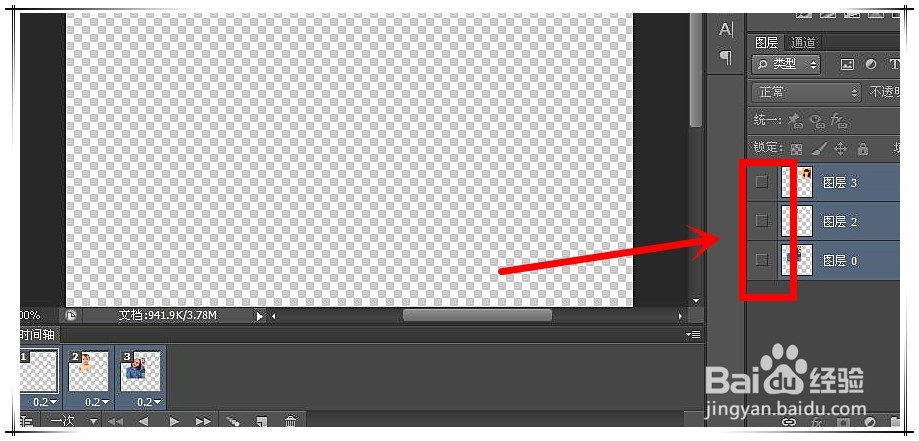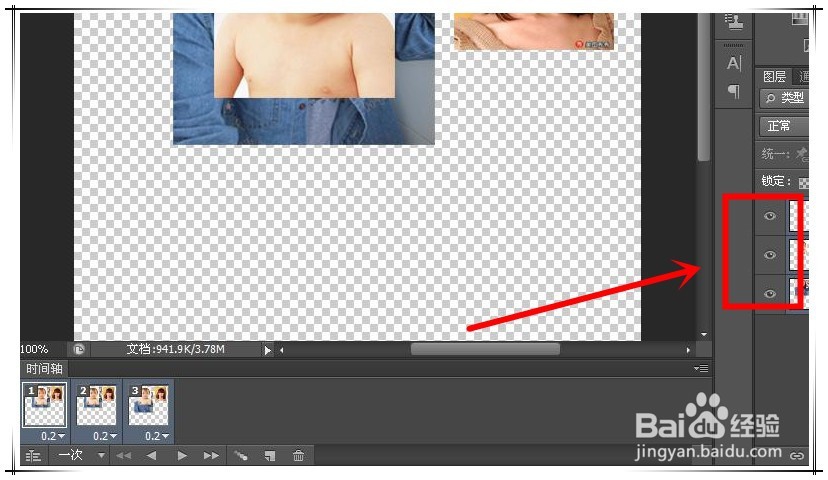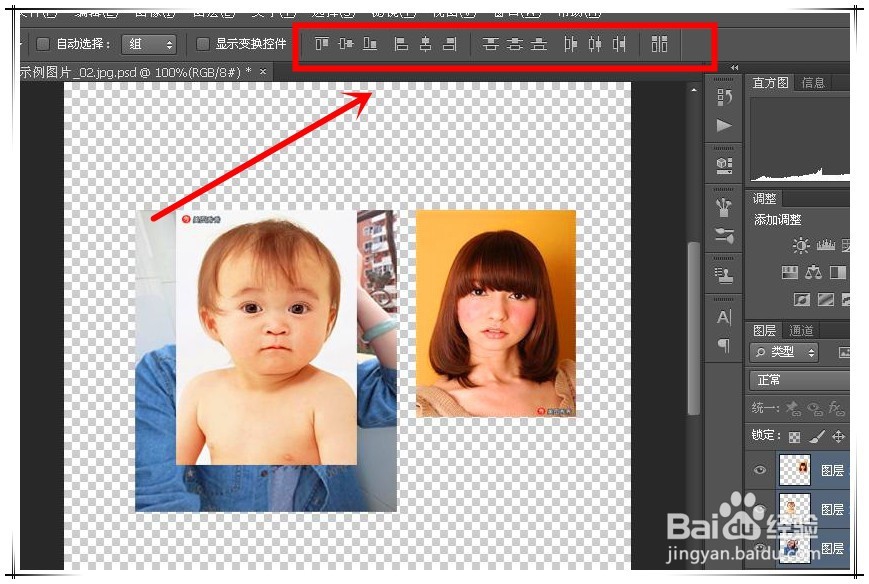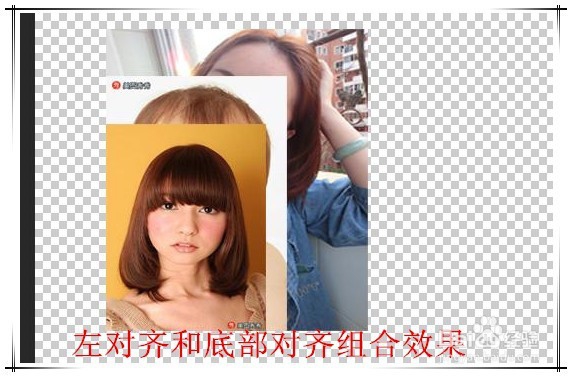在PS里坐gif动态图怎么把多张图片对准
在PS里制作gif动态图怎么把多张图片对准?在使用photoshop制作gif动画张虢咆噘时,很多时候需要将多张图片进行对齐排列,但很多朋友却很苦恼,操作起来即耗时,还排列不齐!下面,小编来给大家介绍几种在PS中制作gif动态图对齐排列多张图片的方法。
工具/原料
photoshop
动画开始制作前对齐
1、对齐图片操作,最好是在各个图层中插入图片后,就立即开始进行,否则等到进入动画制作后再来对齐,操作起来会稍显麻烦,尤其是图层较多时。
2、标尺对齐法如上图所示,我们这里演示制作gif动画的图片共有三张,分别放在三个图层中,下面开始来对齐这三张图片。首先,我们来介绍一种较麻烦一些的方法:标尺法。在菜单点依次点击“视图”——“勾碚枞凇悄选标尺”,将标尺显示出来。
3、然后依然点击菜单“视图”——“对齐到”——勾选“参考线”。
4、这时,你再次拖动图片进行对齐,会发现对齐起来非常容易,到了差不多的位置,图片会被自动“吸附”过来,进行精确对齐。
5、图层排列功能对齐法说了较麻烦的方法,我们再介绍一个容易的方法:图层排列功能对齐法。首先在“图层”窗口中,按住shift键或ctrl键,将三张图片所在的层全部选中。并且左侧工具栏中选择“移动工具”。这时顶部工具栏中就会显示出“排列”工具栏。PS:因原ps安装不完全,没有gif动画功能,所以换一个版本的PS用于演示。
6、然后在“排列”工具栏中,根据需要选择“左对齐”、“左对齐”、“上(顶端)对齐”、“下(底部)对齐”中一种或几种组合,就可以让图片精确对齐了。
动画开始制作后对齐
1、如果动画已经开始制作了,该如何对齐呢?那么首先,需要按住shift键,先选择所有帧,再选择所有图层。
2、然后在图层窗口,将所有图层设置成不可见,再重新设置成可见,即即点亮眼睛图标。
3、然后在当前窗口,利用“对齐”工具栏中的对齐按钮,将图片调整到你想要的位置上即可。然后取消全部选择,将各帧中需要隐藏的图层隐藏起来即可。