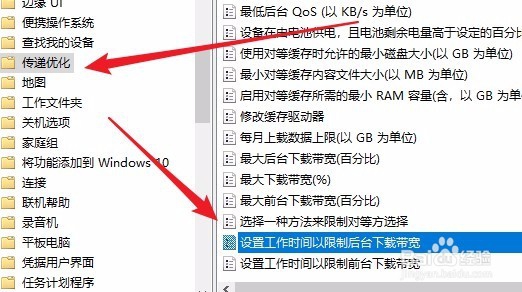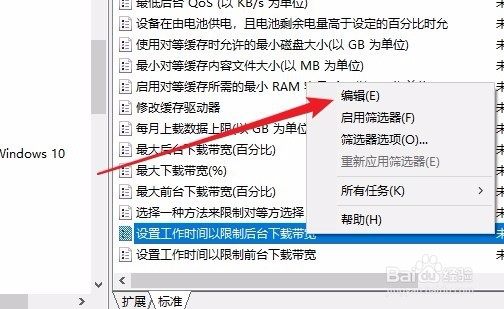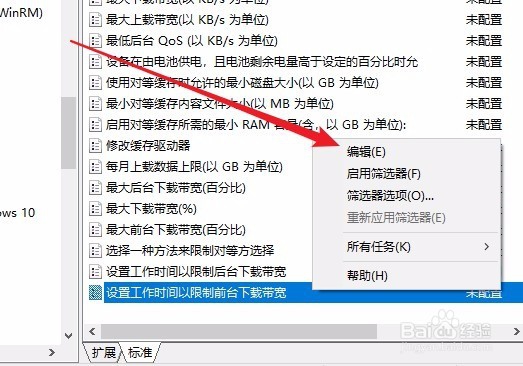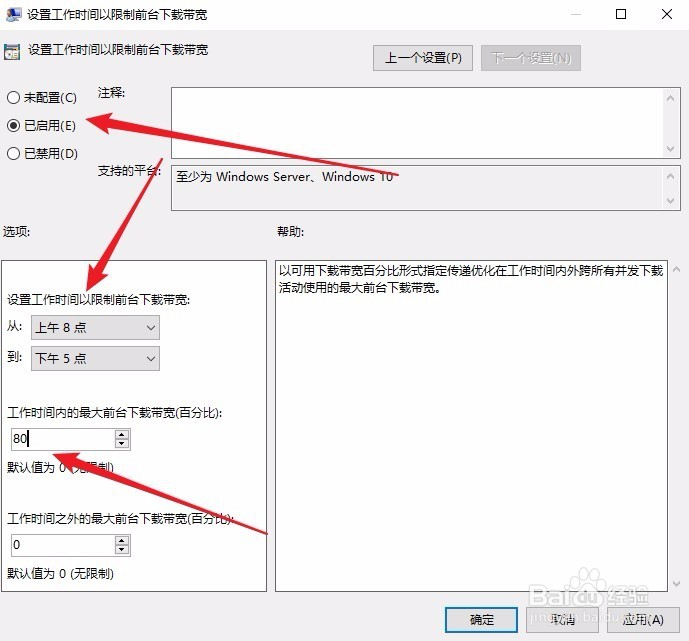Win10怎么样限制网络后台下载速度 如何限制带宽
1、在Windows10桌面,右键点击桌面左下角的开始按钮,在弹出菜单中选择“运行”菜单项。
2、接下来在打开的Windows10运行窗口中,我们输入命令gpedit.msc,然后点击确定按钮。
3、在打开的本地组策略编辑器窗口中,我们依次点击“计算机配置/管理模板/Windows组件”菜单项。
4、接下来在展开的Windows组件窗口中找到“传递优化”设置项,在右侧的窗口中找到“设置工作时间以限制后台下载带宽”的设置项。
5、右键点击该设置项,然后在弹出菜单中选择“编辑”菜单项。
6、接下来我们在打开的编辑窗口中选择“已启用”设醅呓择锗置项,然后在下面设置好工作时间,接下来再设置后台的下载速度百分比就可以了,比如50%,即后台下载的速度占我们网速的50%,最后点击确定按钮。
7、另外我们还可以设置前台下载的带宽,同样我们只需要右键点击设置列表中的“设置工作时间以限制前台下载带宽”设置项,右键点击该设置项。在弹出菜单中选择“编辑”菜单项。
8、接下来同样选择已启用设置项,然后设置好工作时间,然后设置下载的百分比即可,最后点击确定按钮 ,这样就设置好了前台下载的速度。以后下载文件的时候,就会按当前的设置网速来下载了。
声明:本网站引用、摘录或转载内容仅供网站访问者交流或参考,不代表本站立场,如存在版权或非法内容,请联系站长删除,联系邮箱:site.kefu@qq.com。
阅读量:64
阅读量:65
阅读量:75
阅读量:96
阅读量:75