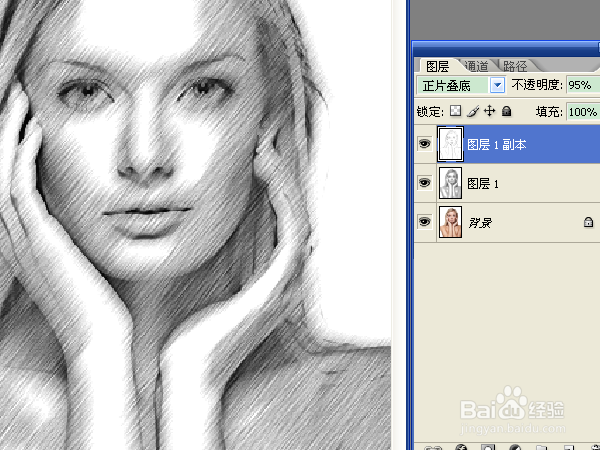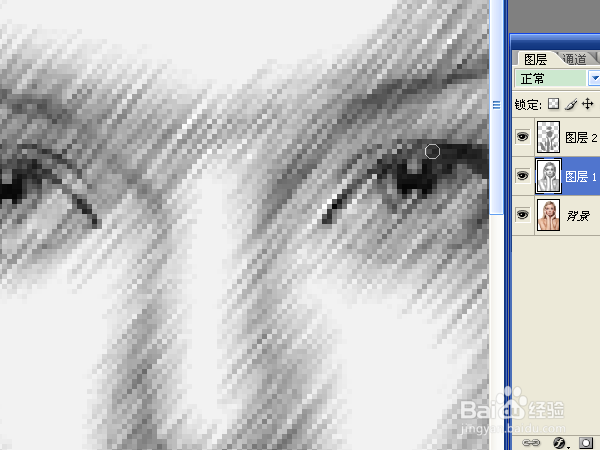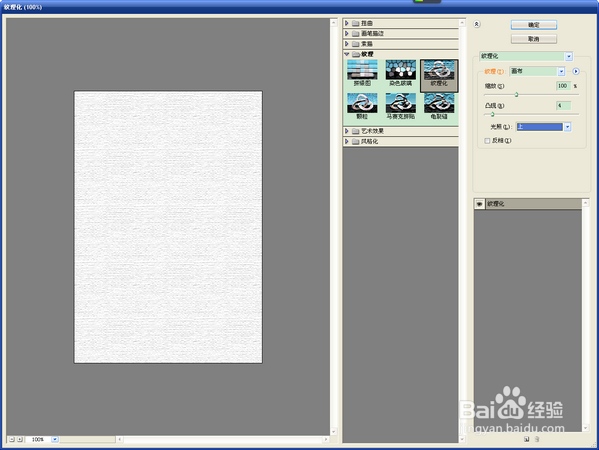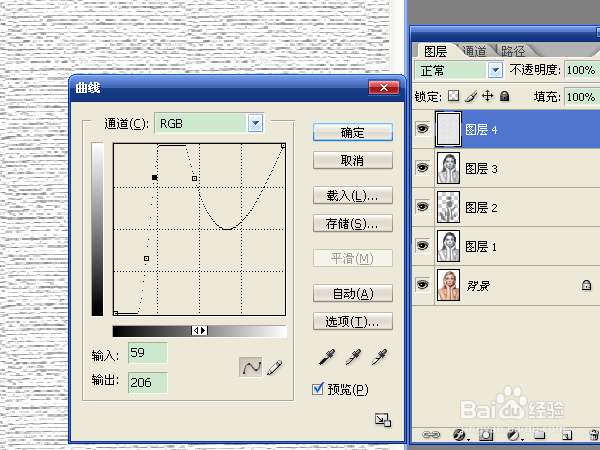用ps将图片制作成素描画的效果
1、打开素材,按ctrl+j两次,复制两个与讳求藜派背景一样的图层,需要在这两个图层中进行处理。选中副本,按ctrl+shift+u去色,选择“滤镜”→“其它”→“高反差保留”,半径为5左右的像素,可以根据图像自定。
2、选择“图像”→“调整”→“亮度/对比度”,将图像变亮,获取人物的轮廓线。
3、选中图层1,选择“图像”→“调整”→“通道混合器”,选中“单色”,将参数调大。
4、选择“滤镜”→“艺术效果”→“胶片颗粒”,让图像产生颗粒的效果。
5、选择“滤镜”→“模糊”→“动感模糊”,选择绘画时下笔的角度,半径14像素,确定。
6、选择“滤镜”→“锐化”→“进一步锐化”,让图像清晰一些。
7、选中图层1副本,将混合模式设置为正片叠底,降低不透明度。
8、按ctrl+e向下合敛财醣沁并图层,将图层1副本和图层1合并成一层。反光区过于明亮,选择“套索工具”,将白色区域选中。新建图层,混合模式设置为正片叠底,不透明度为10,选择“油漆桶工琼藻樘哒具”,从“色板窗口”中选择50%灰进行填充。
9、选中图层1,选择“减淡工具”和“加深工具”,对脸部线条和阴影进行加深,减淡脸部高光部分。
10、选择“缩放工具”,将图像放大,使用减淡工具点出眼睛的反光点。
11、使用“磁性套索工具”或“钢笔工具”中的路径功能,将头发选取,用加深工具,将头发整体加深。按ctr盟敢势袂l+shift+alt+e执行盖印可见图层。素描画的效果完成。
12、增加纸质效果的背景。新建图层,用白色填充,选择“滤镜”→“纹理”→“纹理化”,确定。
13、按ctrl+m进行曲线调节,产生的效果如图。
14、选择“编辑”→“填充”,使用“图案”,不透明度为10,选择“自定图案”,从中选择一个平衡曲线调节后图层效果的图案,确定。保存文件。
声明:本网站引用、摘录或转载内容仅供网站访问者交流或参考,不代表本站立场,如存在版权或非法内容,请联系站长删除,联系邮箱:site.kefu@qq.com。
阅读量:68
阅读量:48
阅读量:89
阅读量:54
阅读量:52