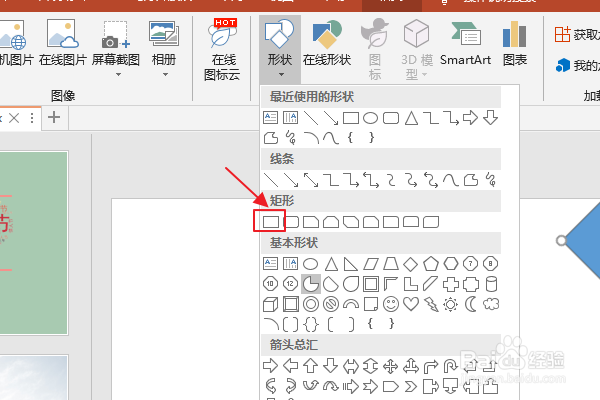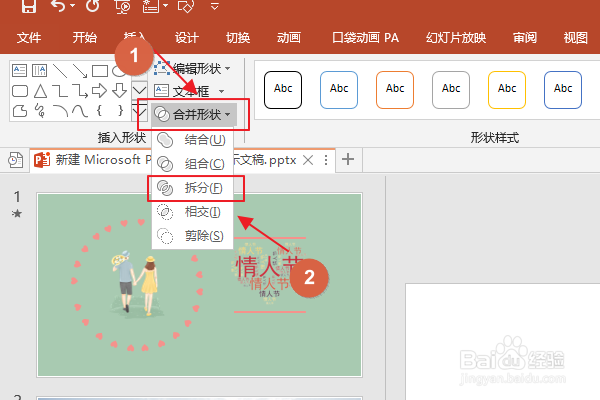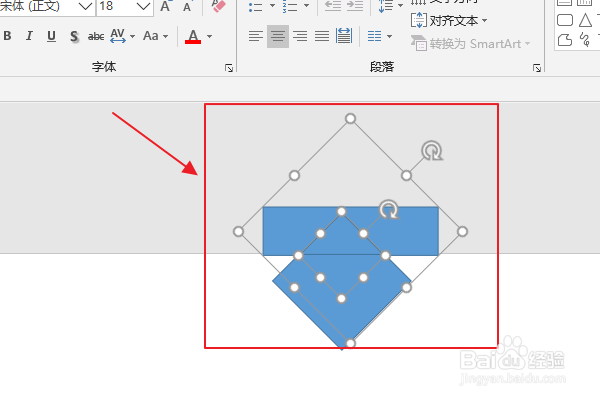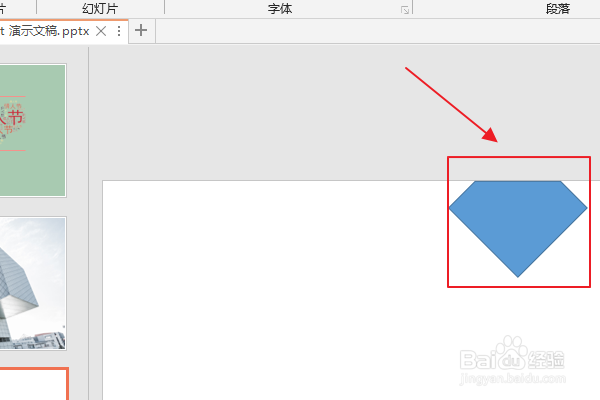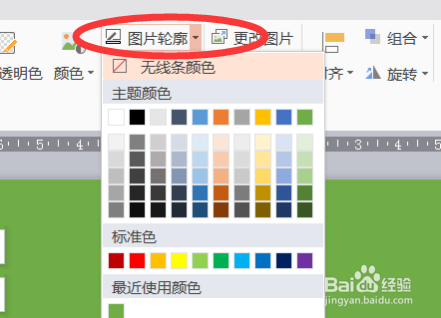使用PPT中的“合并形状”功能的具体操作
1、点击“插入”,然后点击“形状”;
2、选择“矩形”;
3、在画板外开始画矩形,将需要去掉的部分完全覆盖;
4、选中矩形和正方形,然后点击“格式”;
5、点击“合并形状”,然后点击“拆分”;
6、将多余部分全部选中;
7、点击键盘上的“Delete”即可得到想要的效果。
8、这样就完成了题目要求。
声明:本网站引用、摘录或转载内容仅供网站访问者交流或参考,不代表本站立场,如存在版权或非法内容,请联系站长删除,联系邮箱:site.kefu@qq.com。
阅读量:94
阅读量:35
阅读量:28
阅读量:70
阅读量:51