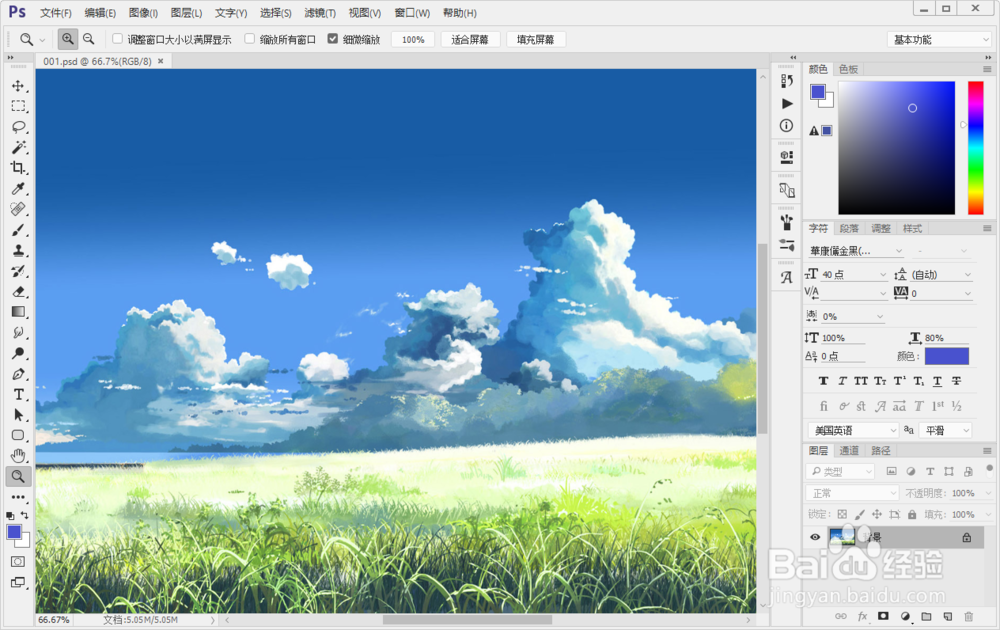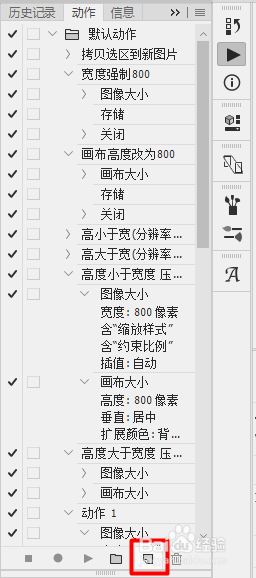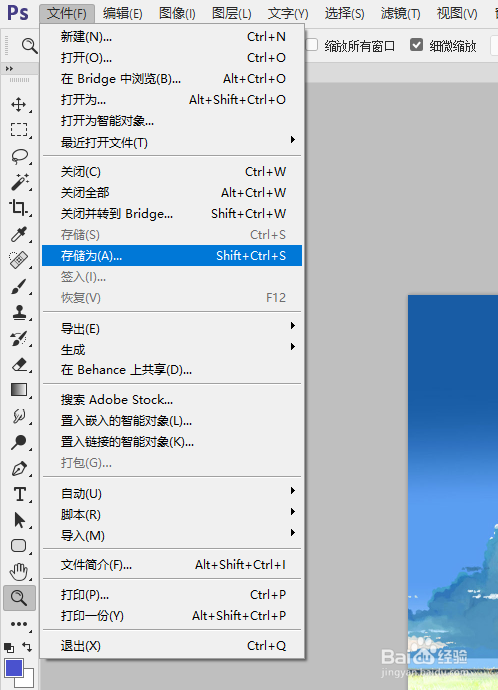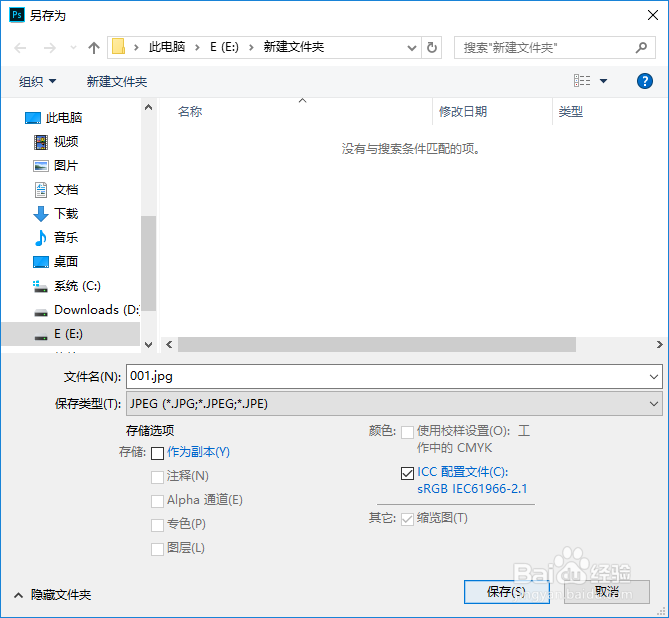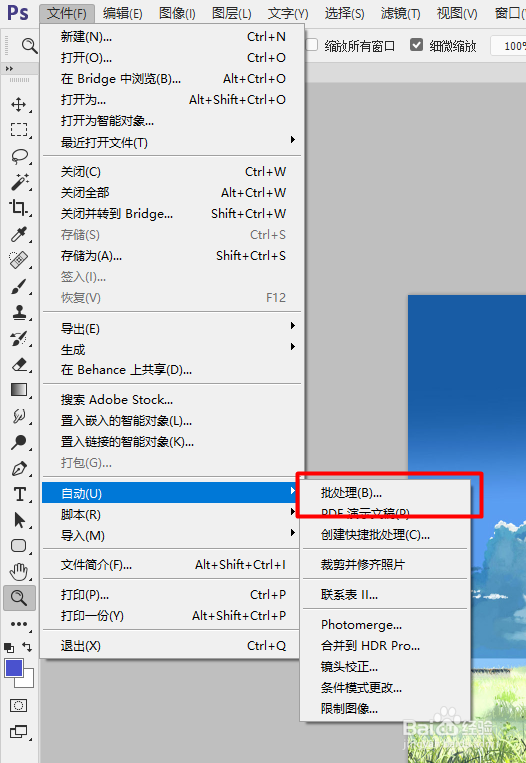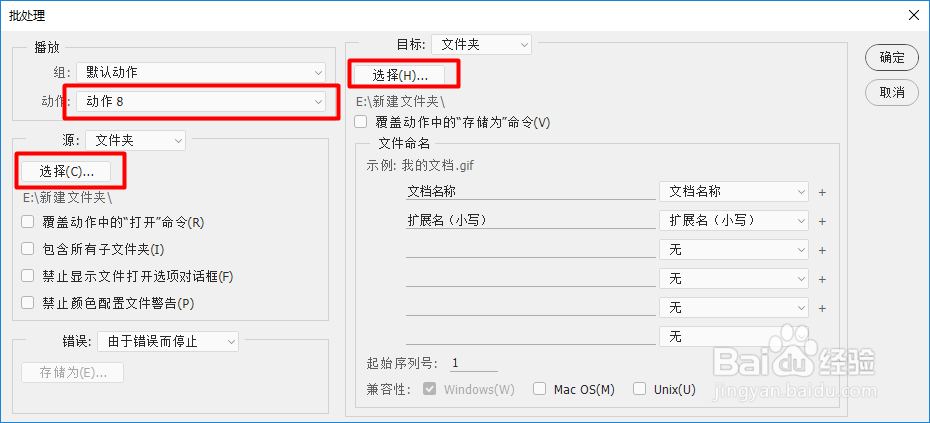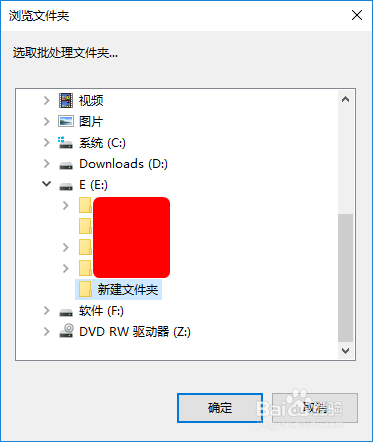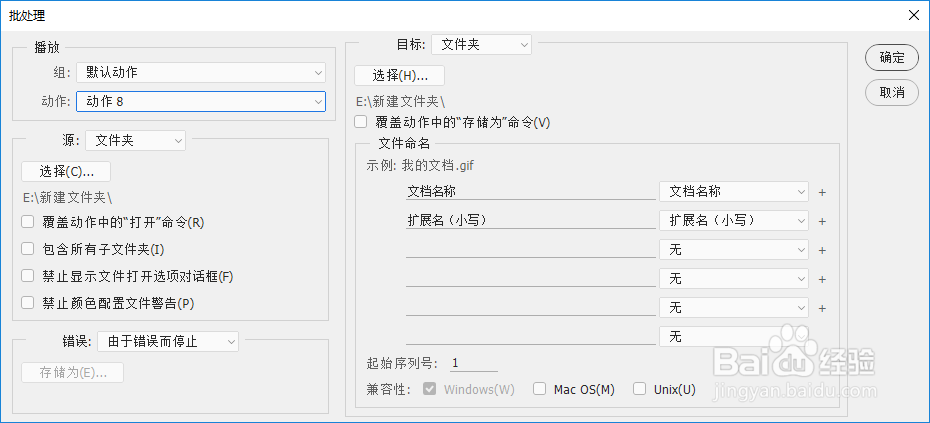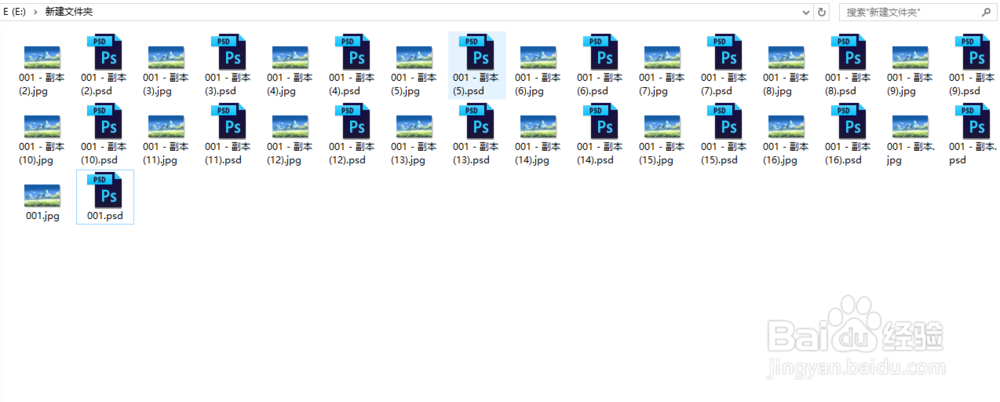Photoshop批量保存图片
1、打开PHOTOSHOP,文件-打开,随意打开一个psd文件。
2、点击窗口-动作。
3、之后会弹出动作窗口,点击如图的创建新动作按钮。在弹出的窗口点击“记录”。
4、然后默认开始录制动作,点击文件-储存为,在弹出的窗口选择保存位置,保存jpg类型。
5、然后ctrl+W关闭文件。查看动作窗口,可以看到多了两个动作,保存和关闭两个动作。
6、到这里动作录制结束,点击结束录制。
7、点击文件-自动-批处理。
8、在弹出的批处理窗口里选择动作、源文件夹和目标文件夹。目标文件夹可以和源文件夹同一个文件夹,避免有时候一些冲突还是另存其他目录(此处还是我选择同个目录)。
9、然后点击确定,开始处理。等PS自动处理完成即可。
声明:本网站引用、摘录或转载内容仅供网站访问者交流或参考,不代表本站立场,如存在版权或非法内容,请联系站长删除,联系邮箱:site.kefu@qq.com。
阅读量:22
阅读量:64
阅读量:31
阅读量:62
阅读量:36