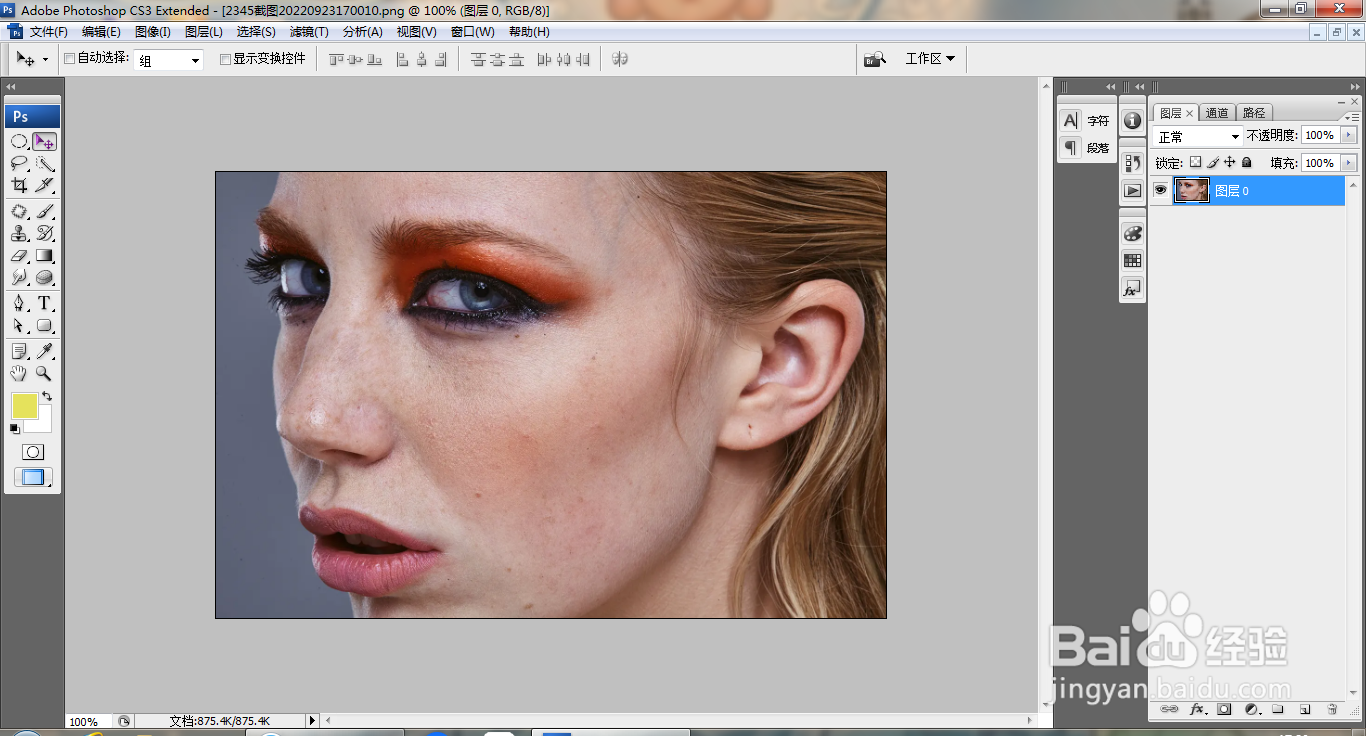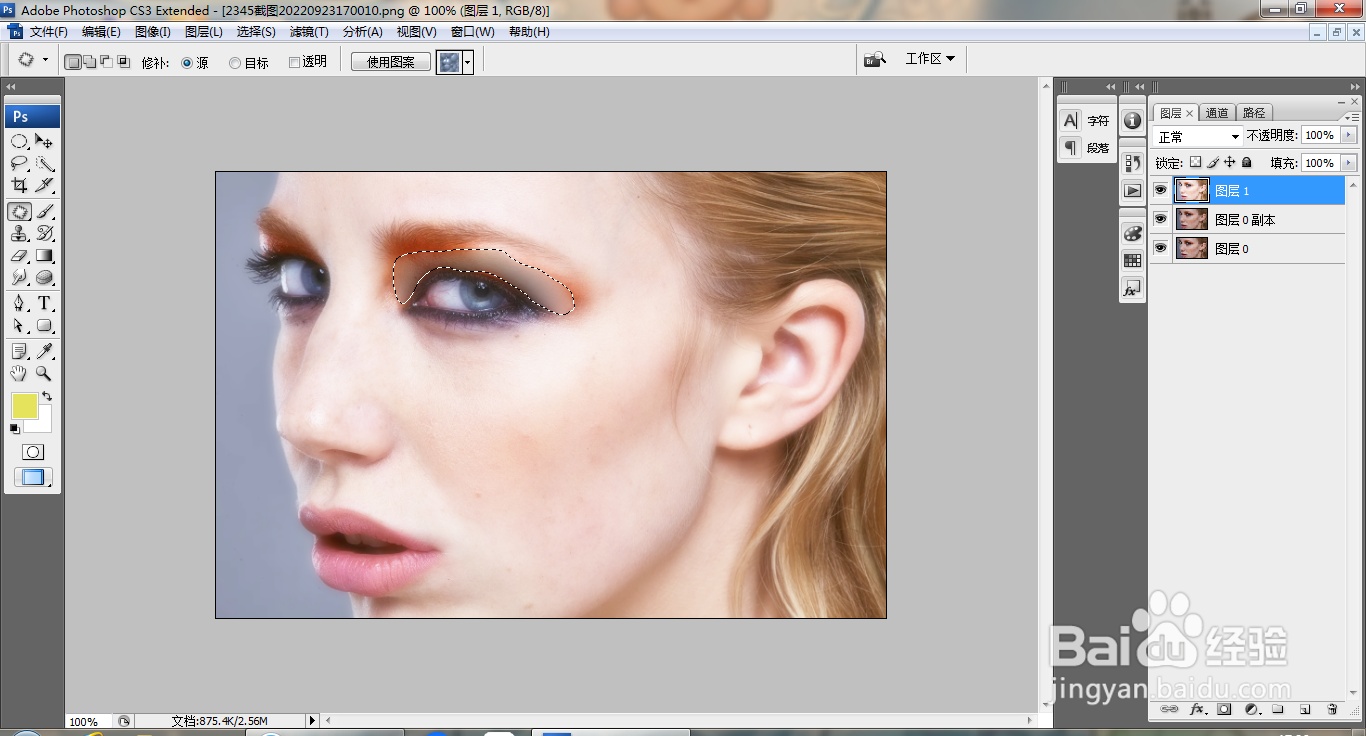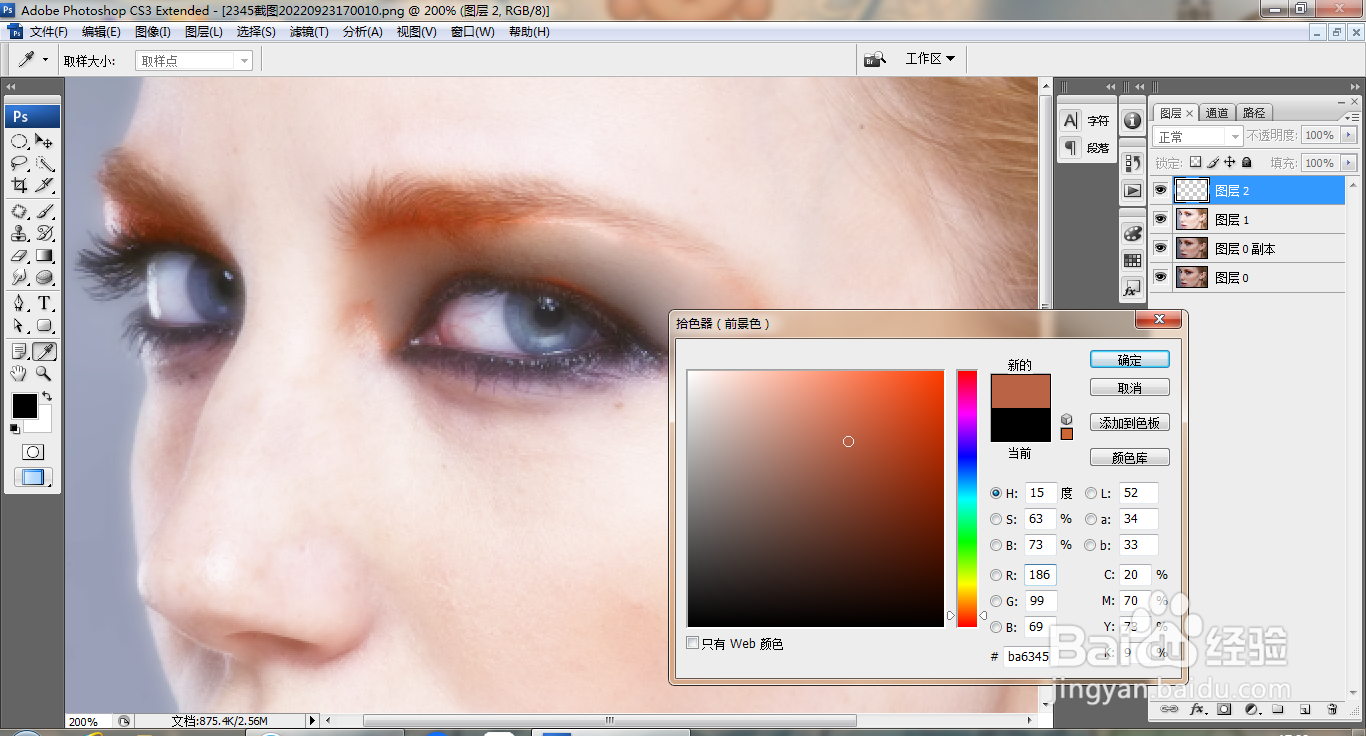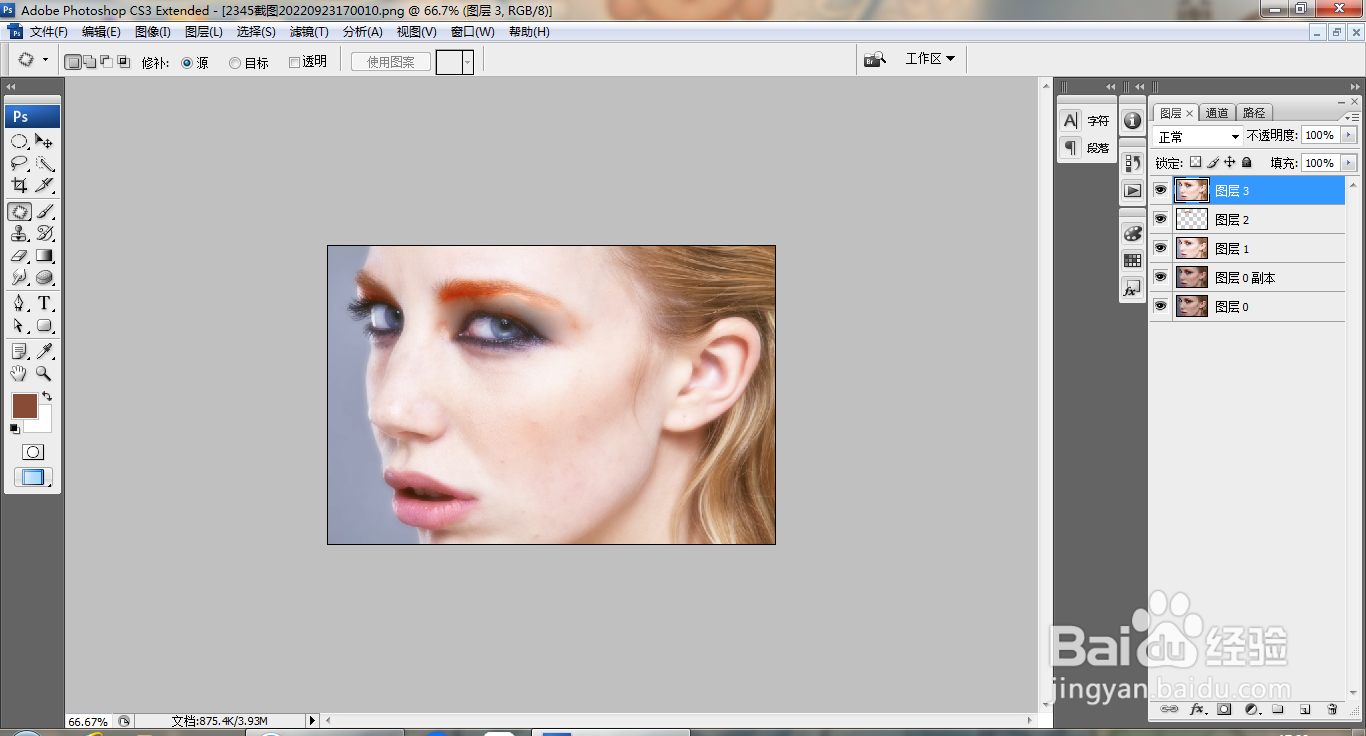PS快速消除脸部斑点
1、打开PS,打开图片,如图
2、复制背景副本,选择滤镜,模糊,高斯模糊,点击确定,如图
3、设置为滤色,如图
4、盖印图层如图
5、选择套索工具,涂抹载入选区,如图
6、羽化半径为2像素,点击确定,如图
7、选择修补工具,点选源,移动选区,调整选区的内容,如图
8、再次放大图片,调整图片选区,如图
9、再次修补选区,如图
10、新建图层,选择画笔工具,设置颜色为深棕色,如图
11、涂抹人物的眉毛,设置图层混合模式为柔光,如图
12、再次调整图片,如图
声明:本网站引用、摘录或转载内容仅供网站访问者交流或参考,不代表本站立场,如存在版权或非法内容,请联系站长删除,联系邮箱:site.kefu@qq.com。