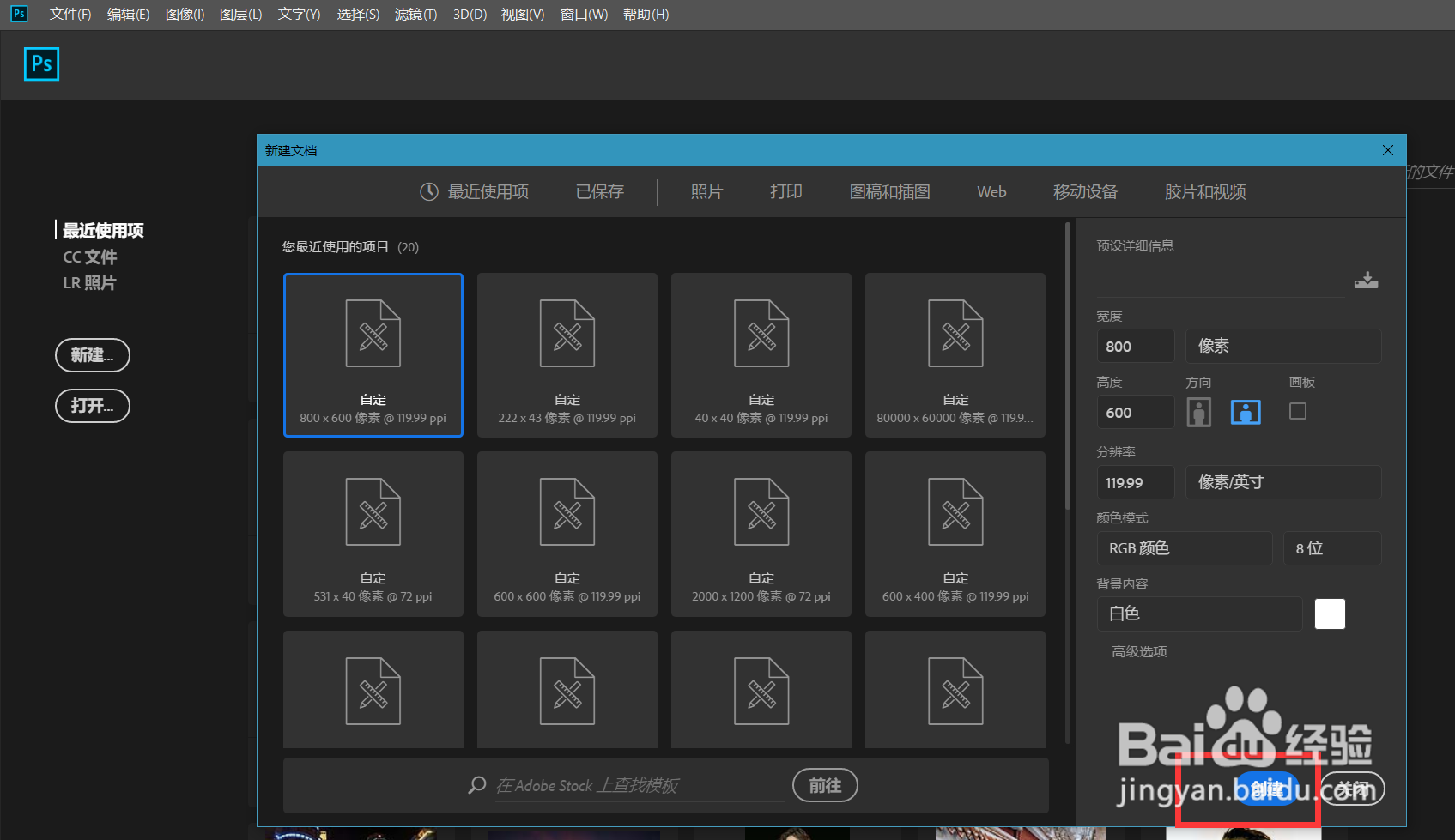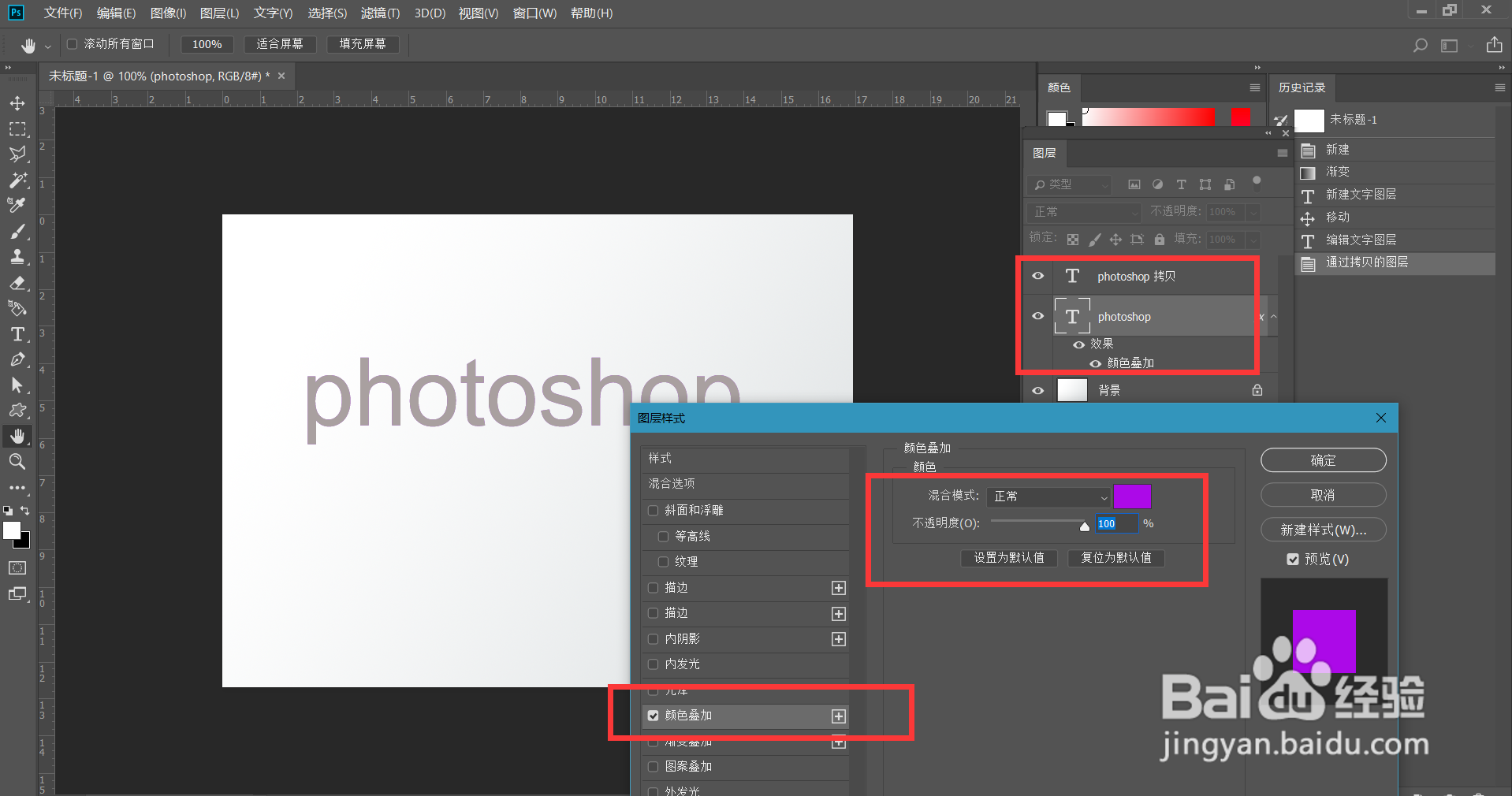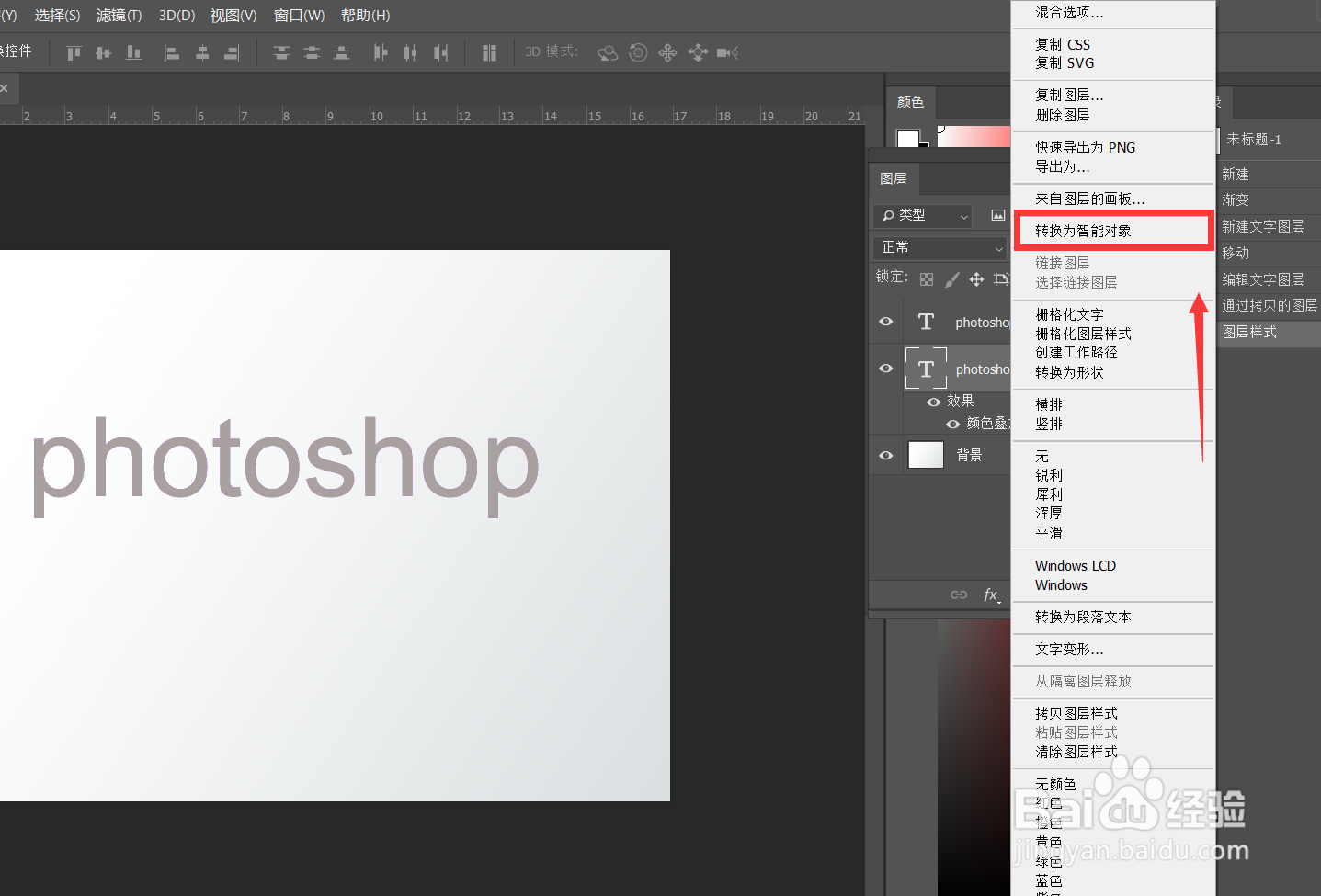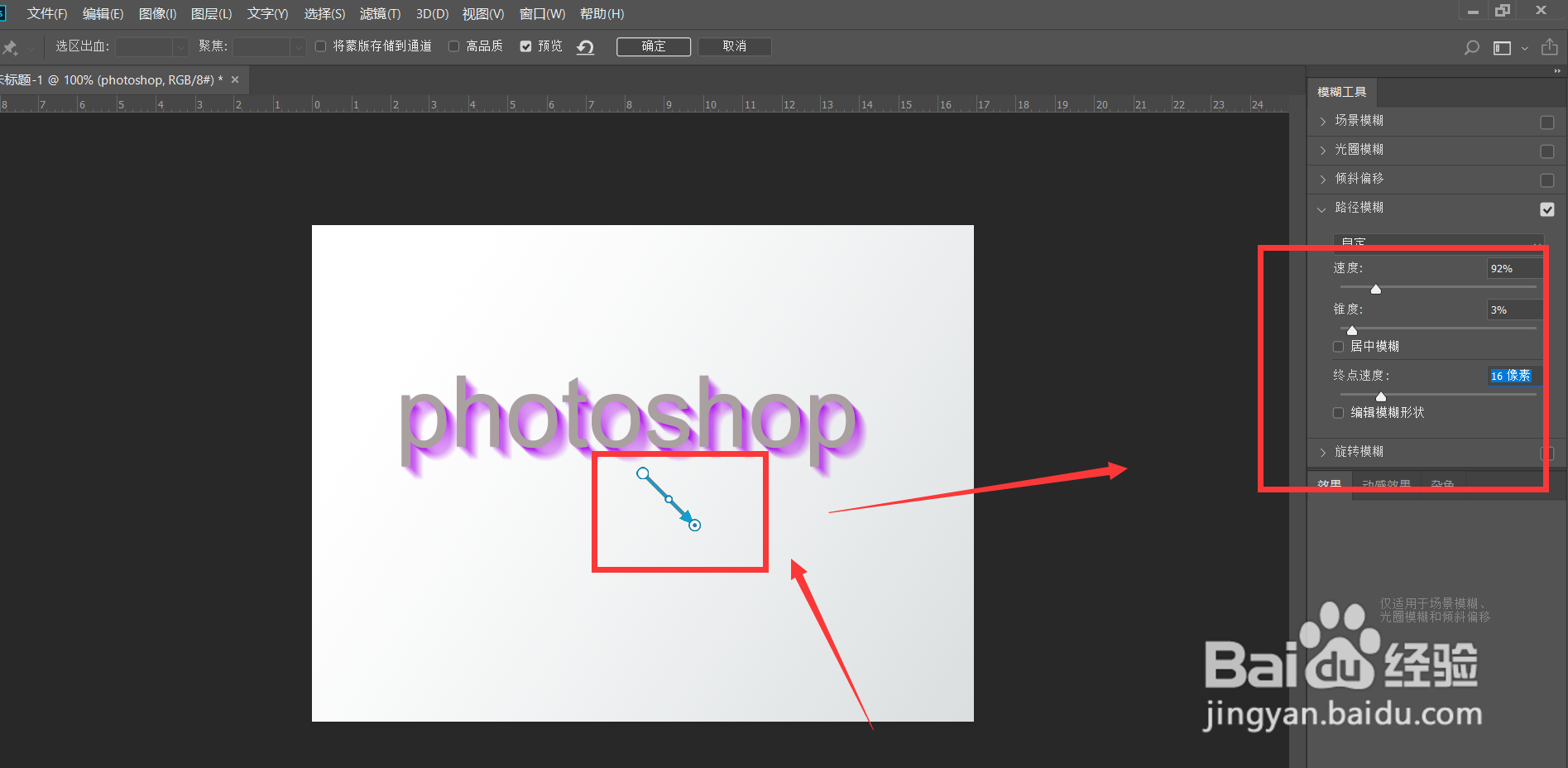Photoshop怎么制作文字长阴影效果
1、首先,我们打开Photoshop,点击屏幕框选的【创建】,新建空白画布。
2、下面,我们选择文字工具,在画布上输入文字,并调整好字体、字号、颜色等属性。
3、下面我们按ctrl+j复制文字图层,然后双击原图层,打开混合模式面板,选择【颜色叠加】,给文字添加自己喜欢的颜色叠加效果。
4、下面,我们在原文字图层上右击,选择【转换为智能对象】。
5、接下来,我们点击菜单栏的【滤镜】——【模糊长廊】——【径向模糊】。
6、如下图所示,我们可以调节模糊的角度,深俣觊鄄幼度等参数,我们可以根据预览窗口的效果进行调节,最后,文字长阴影效果完成了。
声明:本网站引用、摘录或转载内容仅供网站访问者交流或参考,不代表本站立场,如存在版权或非法内容,请联系站长删除,联系邮箱:site.kefu@qq.com。
阅读量:26
阅读量:44
阅读量:68
阅读量:23
阅读量:31