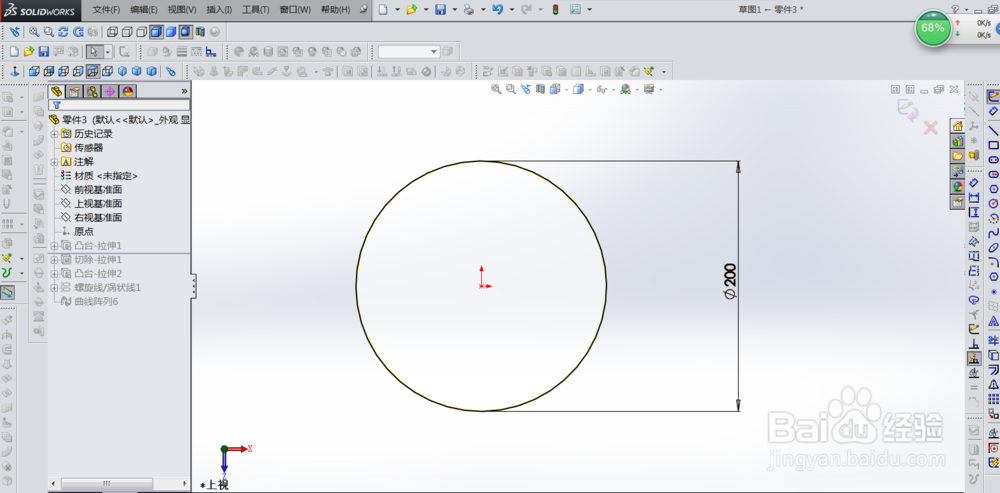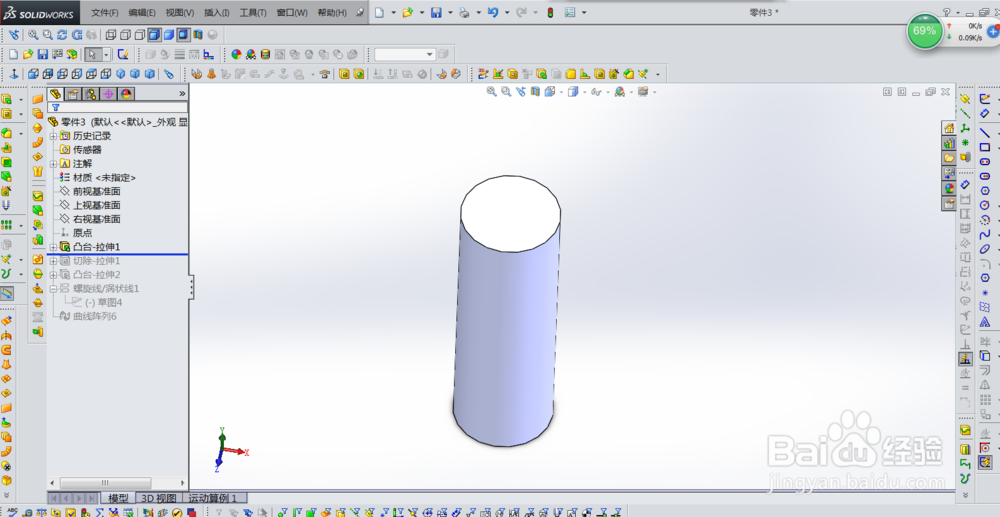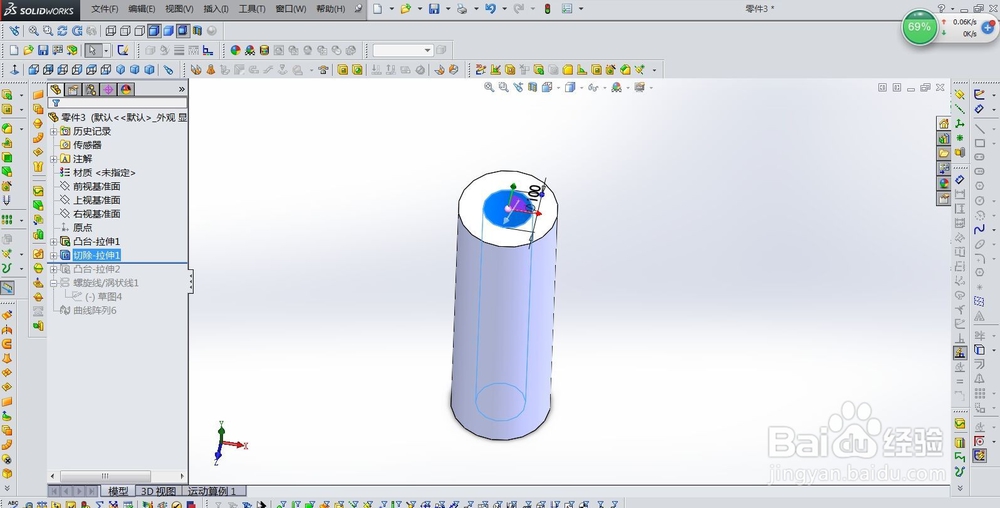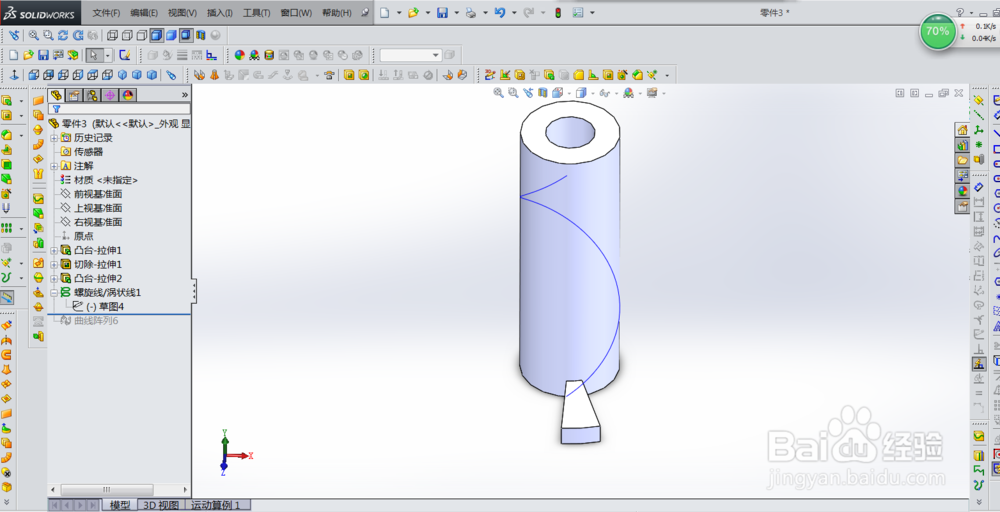SolidWorks如何画螺旋梯
螺旋梯是我们日常生活中常见的设计,那么在SolidWorks中怎么画出螺旋梯呢?我们一起来看看
工具/原料
SolidWorks软件
SolidWorks如何画螺旋梯
1、打开SolidWorks,如下图
2、新建一个零件,在前视基准面上画一个直径200的圆,如下图
3、把圆拉伸600,如下图
4、从中间切掉一个直径100的圆,变成一个圆环,如下图
5、在前视基准面上画出下面的草图,记得都是以中间点位圆心
6、刚才画的扇形向上拉伸40mm,如下图
7、以前视基准面为底面,画出如下图的螺旋线
8、在阵列中,选取“曲线阵列”,如下图,注意其中的各选项不要填错
声明:本网站引用、摘录或转载内容仅供网站访问者交流或参考,不代表本站立场,如存在版权或非法内容,请联系站长删除,联系邮箱:site.kefu@qq.com。
阅读量:68
阅读量:78
阅读量:57
阅读量:65
阅读量:54