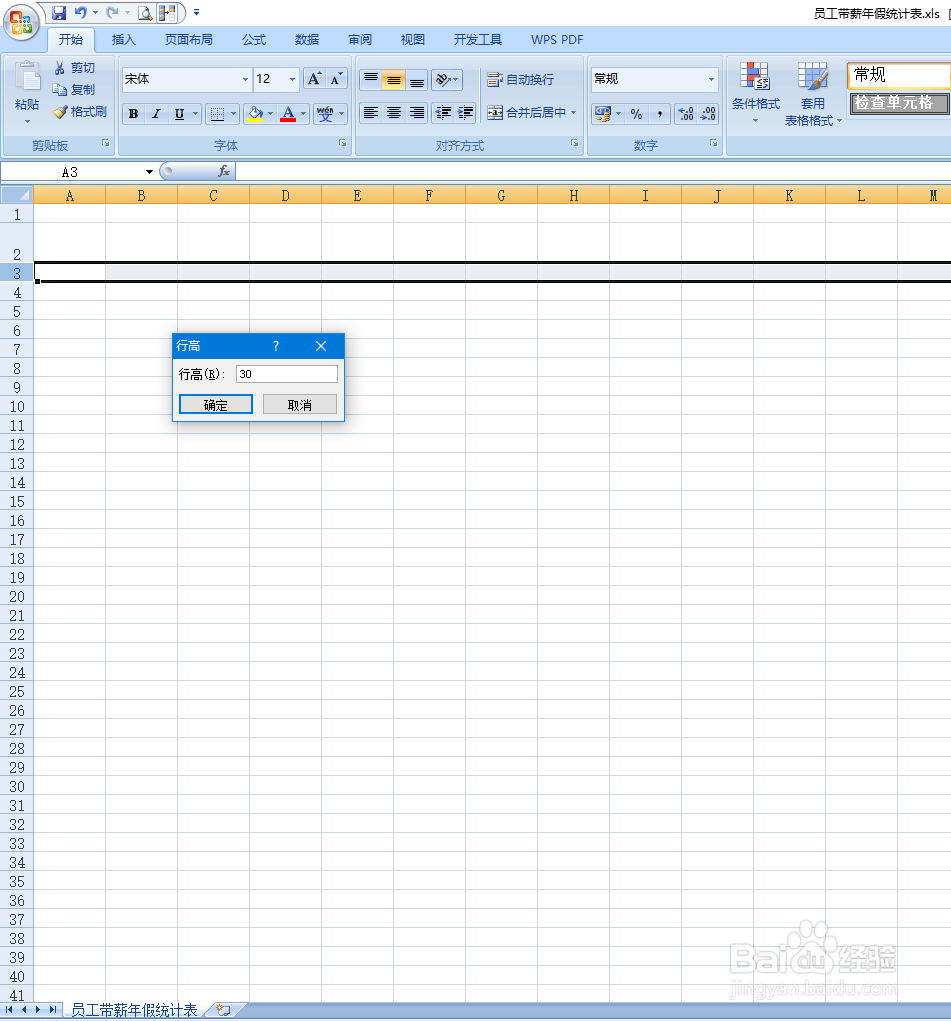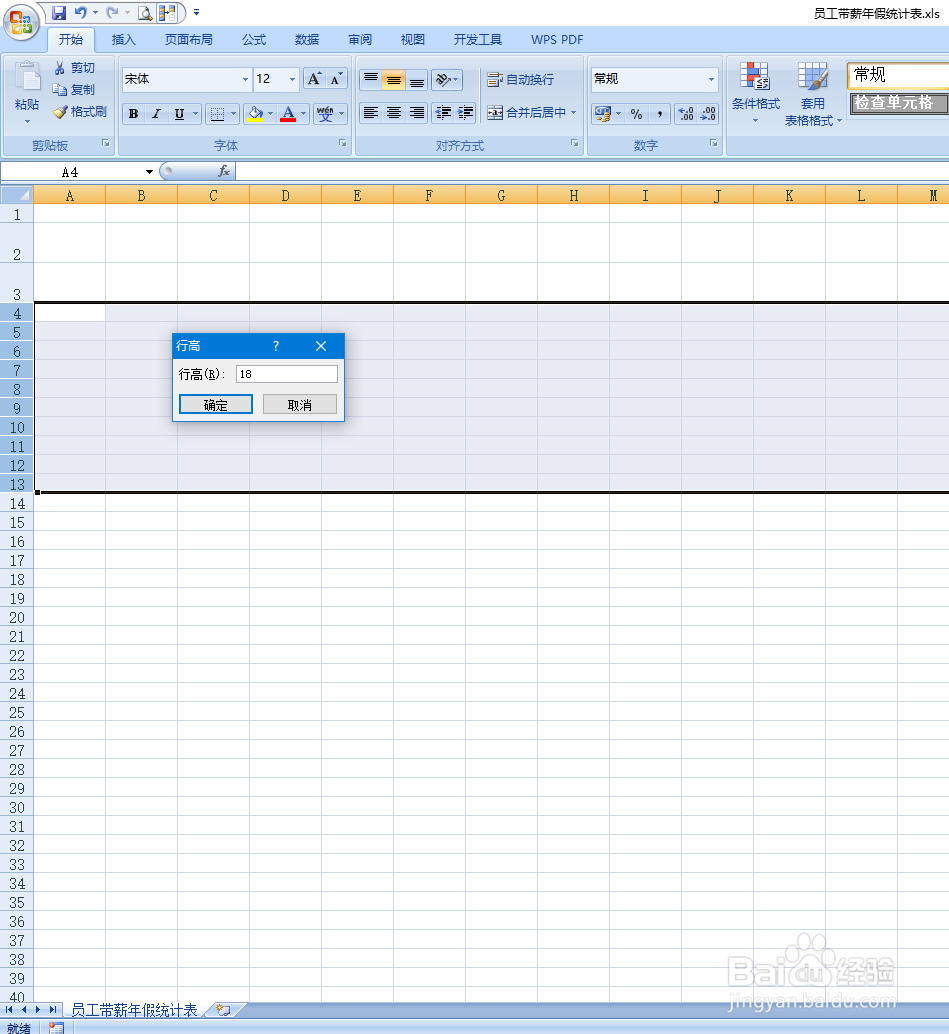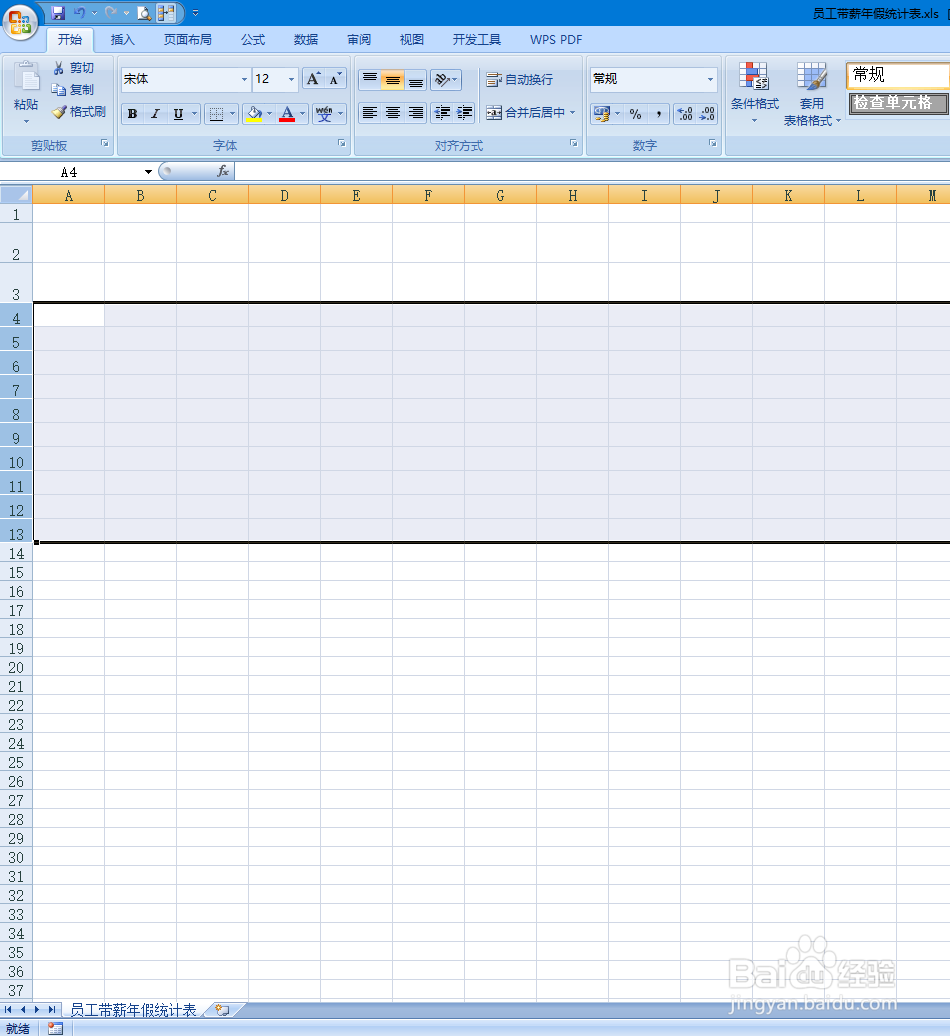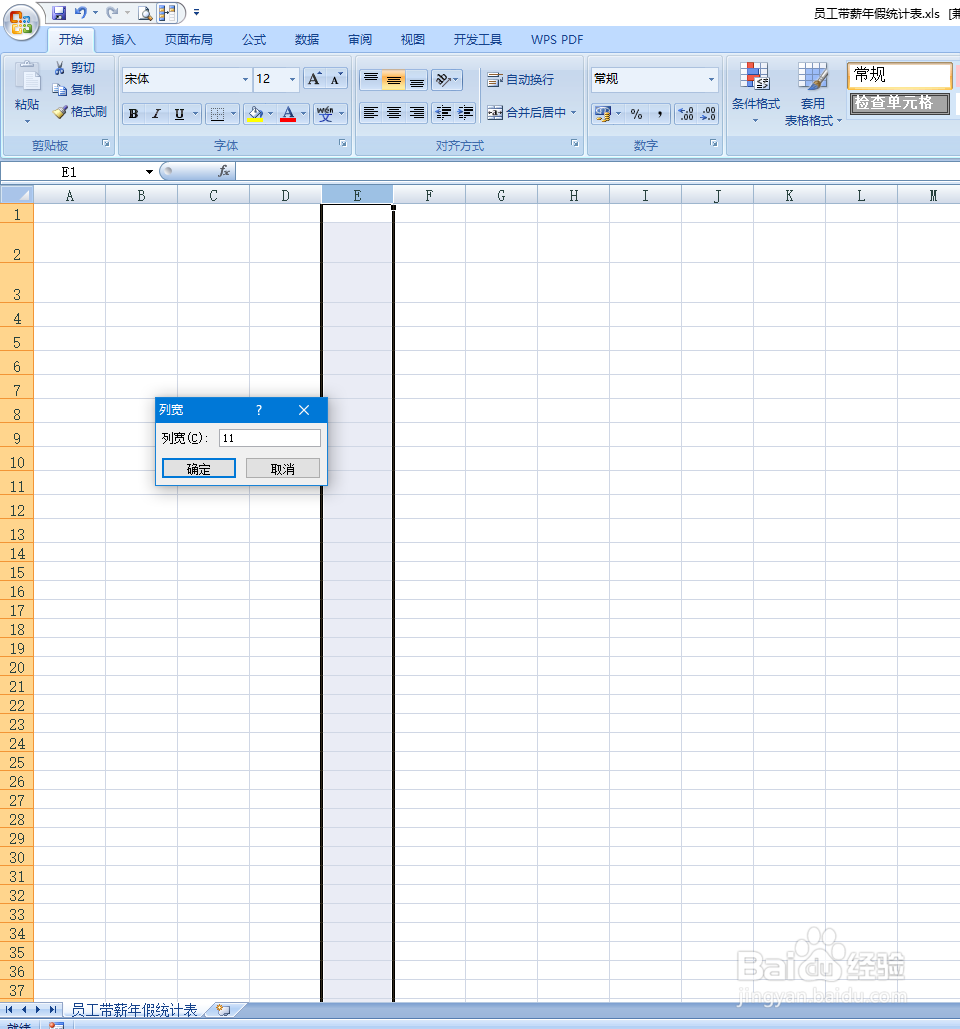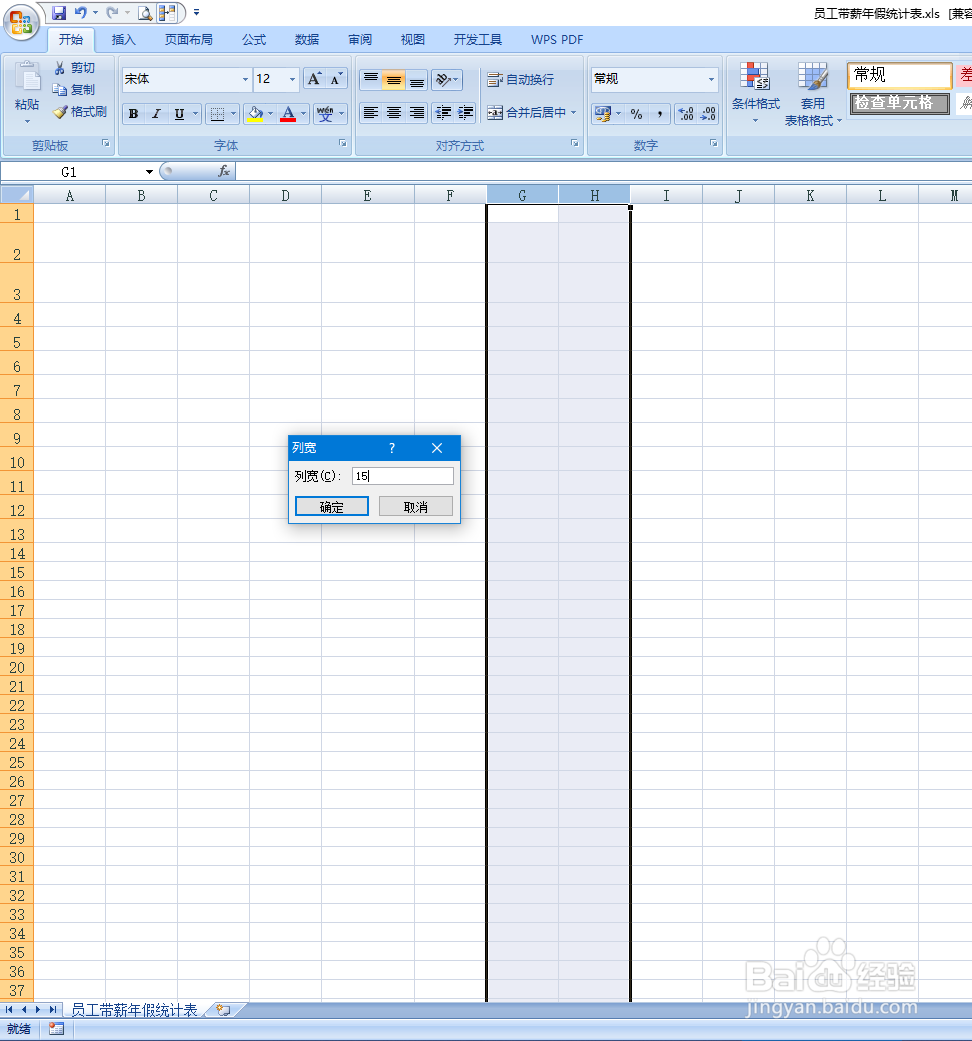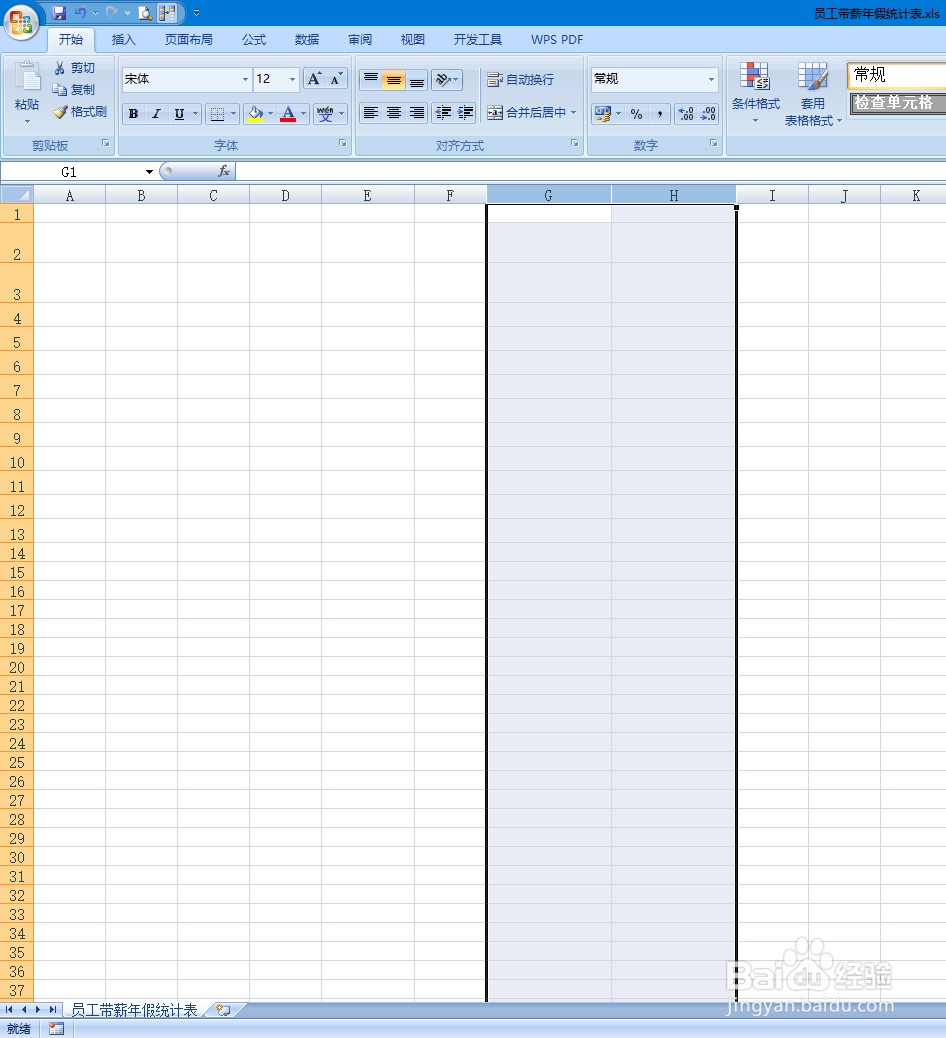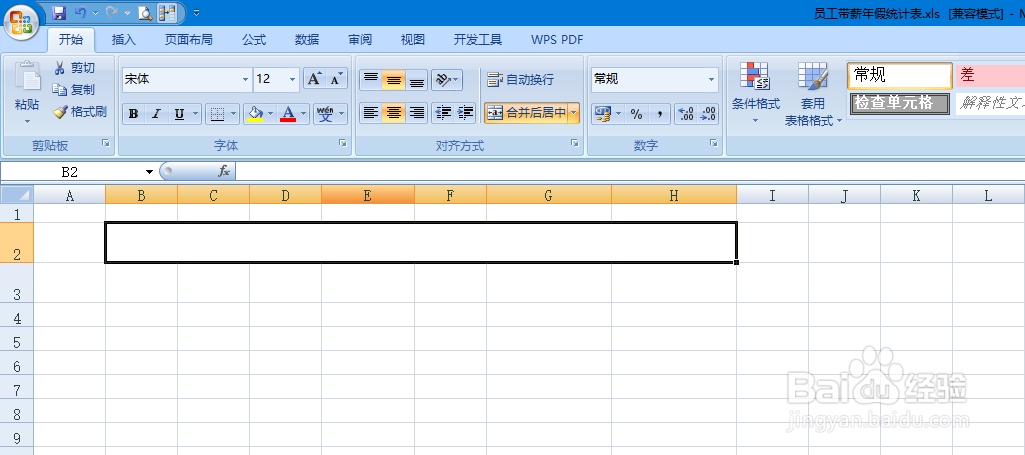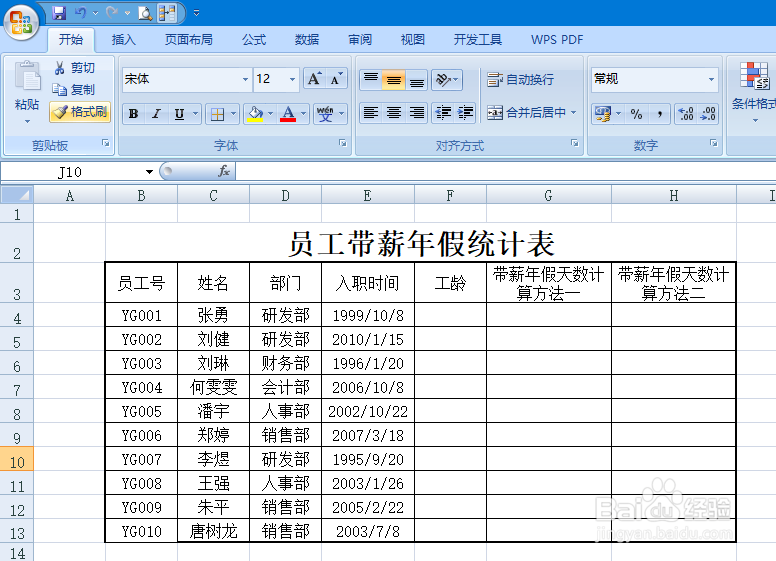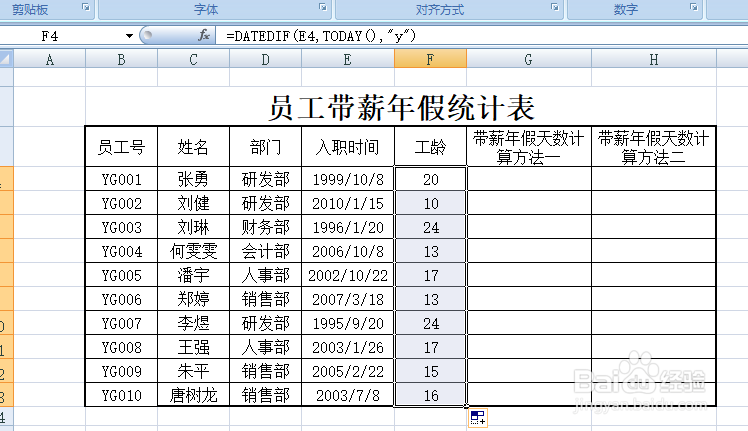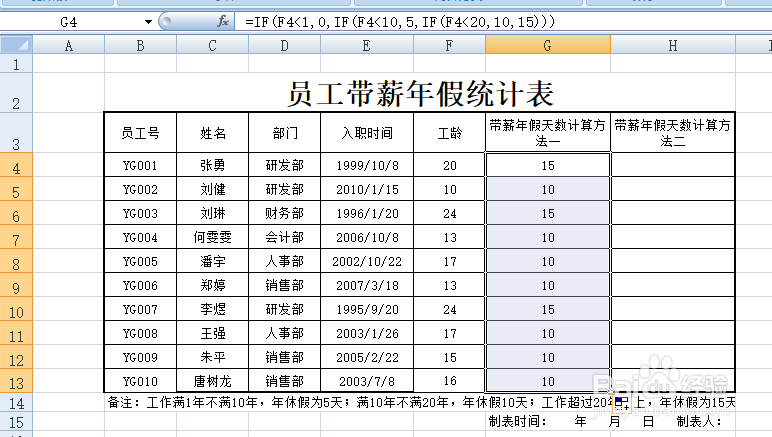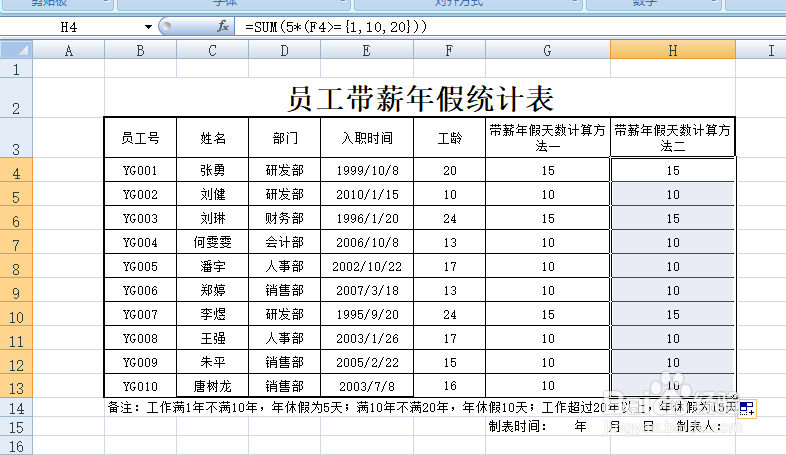excel中如何制作员工带薪年假统计表
1、创建文件名称为“员工带薪年假统计表”并设置行高:2行30,3行30,4至13行18
2、设置列宽:E列11,G、H列15
3、合并单元格B2:H2,其他如图所示
4、设置边框线B3:H13(粗线外框,细线内框)
5、输入文字内容(如图)
6、设置计算工龄公式”=DATEDIF(E4,TODAY(),"y")”
7、设置IF函数计算年假天数”=I掂迎豢畦F(F4<1,0,IF(F4<10,5,IF(F4<20,10,15)))”
8、设置内存数组公式计算年假天数”=SUM(5*(F4>={1,10,20}))”
声明:本网站引用、摘录或转载内容仅供网站访问者交流或参考,不代表本站立场,如存在版权或非法内容,请联系站长删除,联系邮箱:site.kefu@qq.com。
阅读量:47
阅读量:51
阅读量:42
阅读量:42
阅读量:70