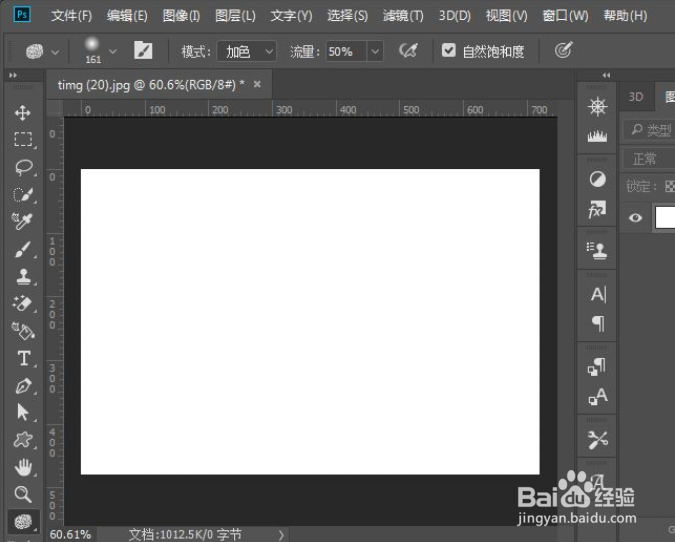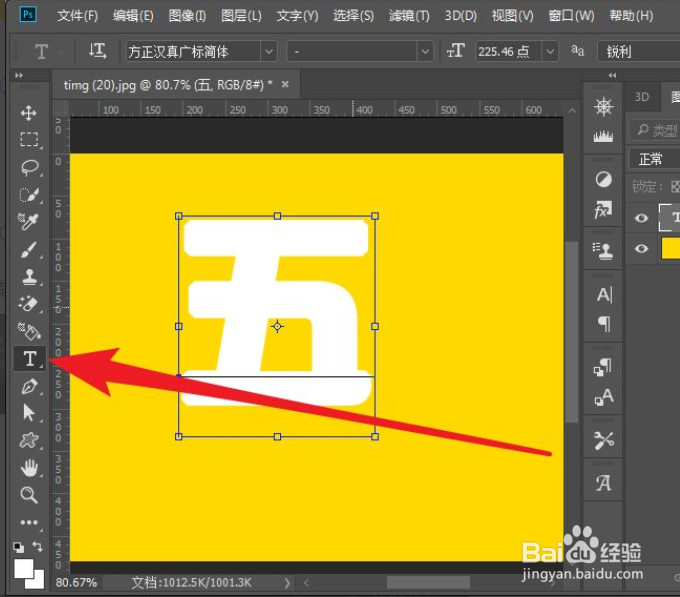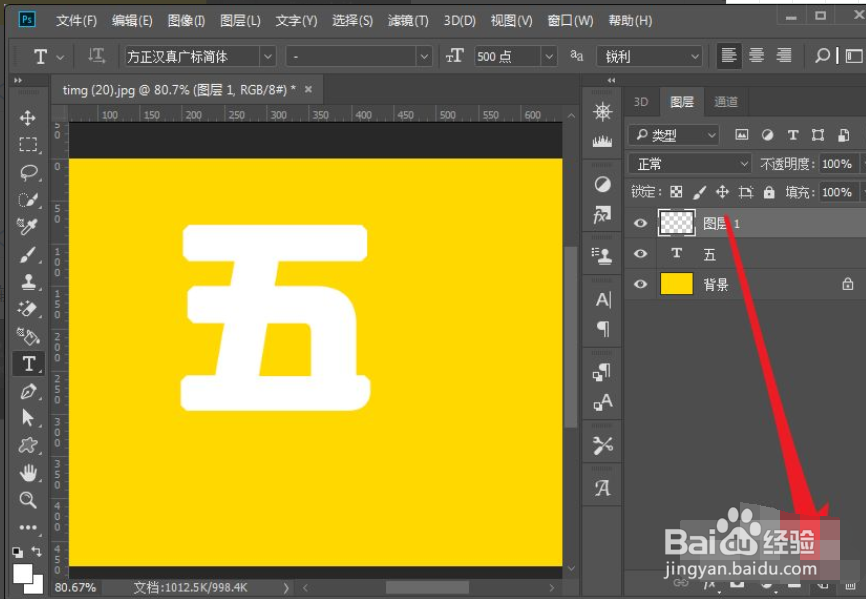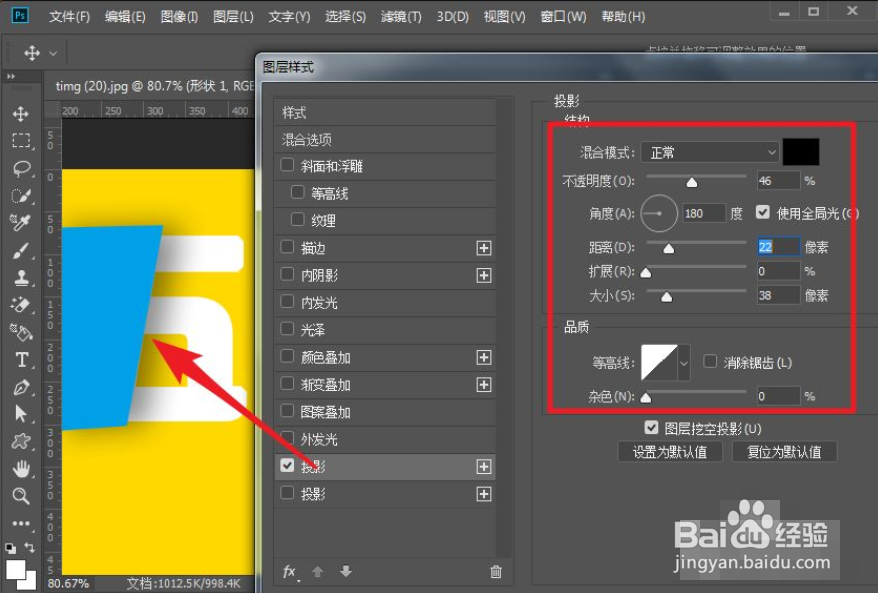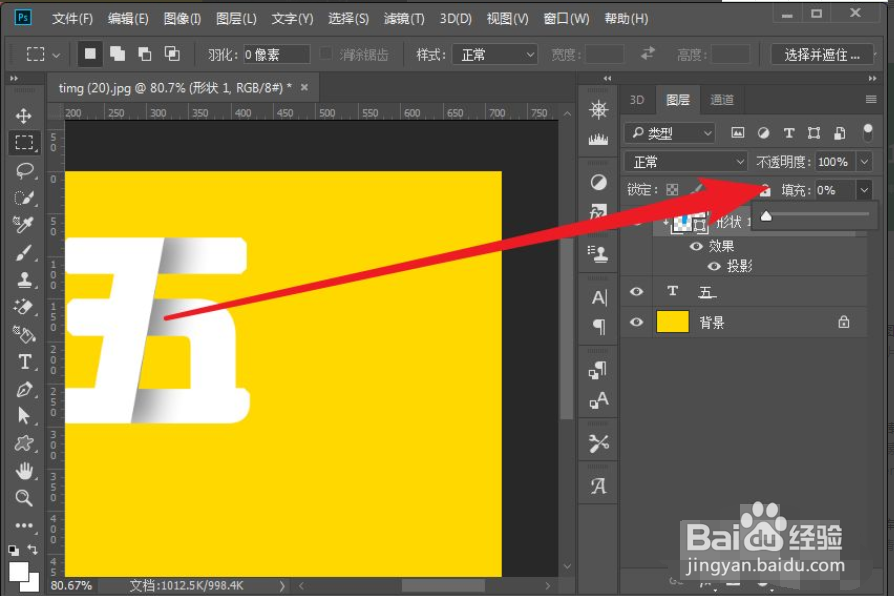PS制作文字立体阴影效果
1、打开PS软件,然后新建一个PS文件。
2、设置前景色为橘黄色,然后按alt+delete把使用前景色填充背景层。
3、按T键,在图层中输入一个“五”字,设置文字颜色为白色,并把文字字号调大。
4、在图层面板单击新建图层按钮,新建一个图层。
5、然后使用钢笔工具,设置模式为形状,画出如下图形。
6、然后在形状图层上点击右键打开混合选项,然后选择阴影,设置阴影参数如图所示。
7、然后再在图层上点右键,选择创建剪切图层蒙板。
8、最后把图层的填充度改为0,这样效果就完成了。
声明:本网站引用、摘录或转载内容仅供网站访问者交流或参考,不代表本站立场,如存在版权或非法内容,请联系站长删除,联系邮箱:site.kefu@qq.com。
阅读量:92
阅读量:43
阅读量:62
阅读量:60
阅读量:78