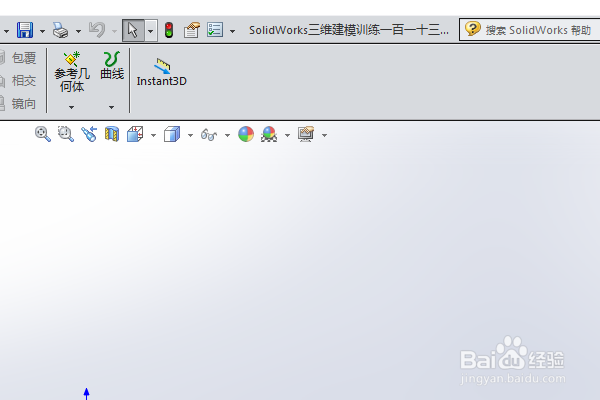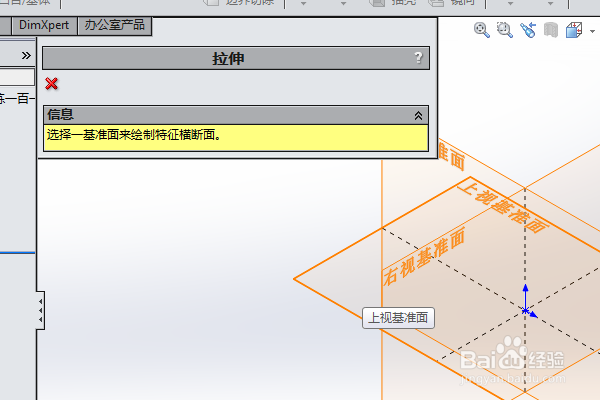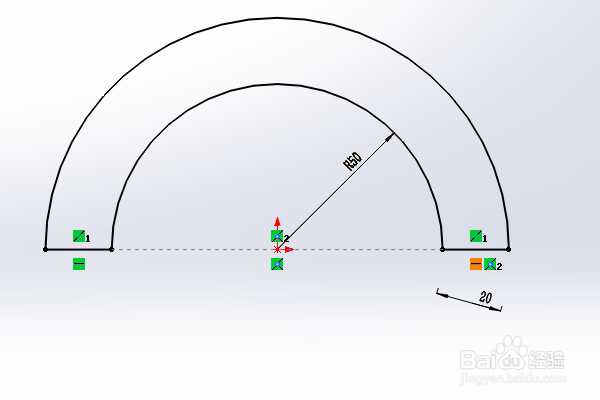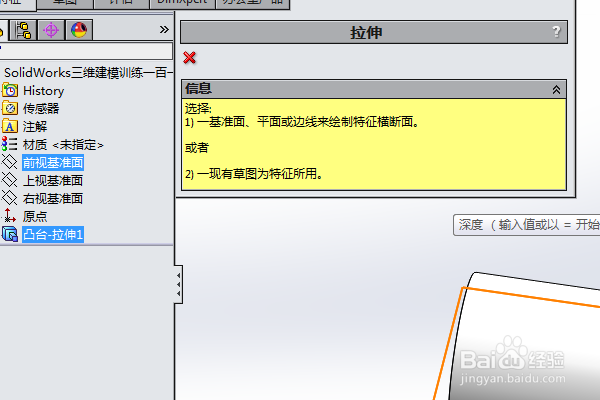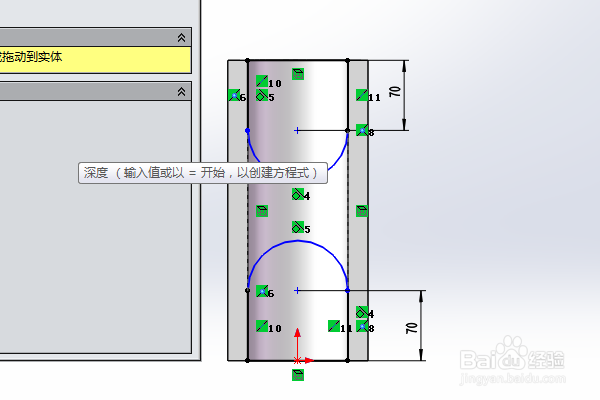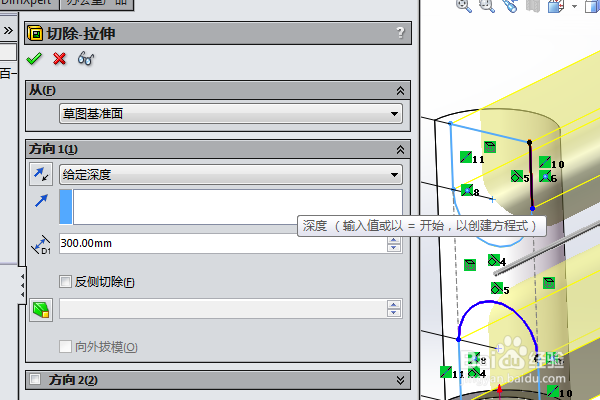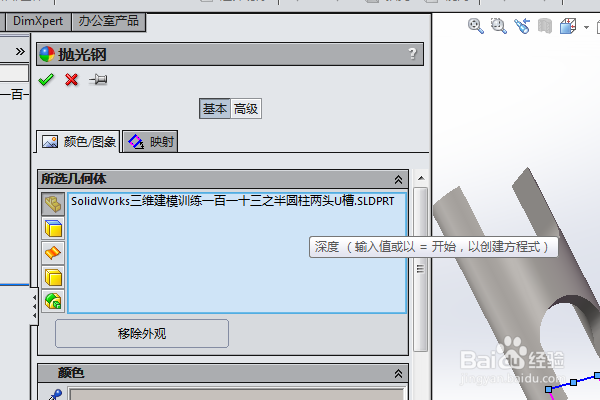SolidWorks三维建模训练一百一十三之两头U槽
1、如下所示,打开SolidWorks软件,新建一空白的零件,保存SolidWorks三维建模训练一百一十三之半圆柱两头U槽
2、如下所示,点击工具栏中的【拉伸凸台/基体】命令,点击基准坐标系中的“上视基准面”,直接进入草图
3、如下所示,激活圆弧命令,以原点为圆心画迷撞笸痉两个圆弧,激活直线命令,连接两个圆弧的端点,添加几何关系,原点圆两个直线共线,激活智能尺寸命令,标注尺寸:宽度20,半径R50,点击退出草图。
4、如下所示设置拉伸高度为300,点击√,完成并结束本次拉伸操作。
5、如下所示,点击工具栏中的拉伸切除命令,点击坐标设计树中的前视基准面,进入草图。
6、如下所示,激活实体引用命令,将两个竖直帧霭绎郎线段引用出来,激活圆命令,画两个圆,添加几何关系,相切,激活裁剪命令,裁剪成两个封闭的U形,激活智能尺寸命令,标注尺寸:长70,点击退出草图。
7、如下所示,设置拉伸高度,沿用之前的300,点击√,完成并结束本次拉伸切除操作。
8、如下所示,隐藏原点,显示设置为着色,在陴查哉厥右边的外观中找到“抛光钢”效果,指定给实体,至此,这个三维实体零件就建模完成,本次训练结束。
声明:本网站引用、摘录或转载内容仅供网站访问者交流或参考,不代表本站立场,如存在版权或非法内容,请联系站长删除,联系邮箱:site.kefu@qq.com。
阅读量:85
阅读量:36
阅读量:84
阅读量:33
阅读量:26