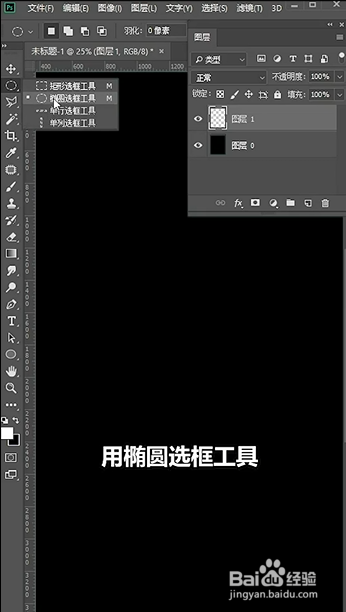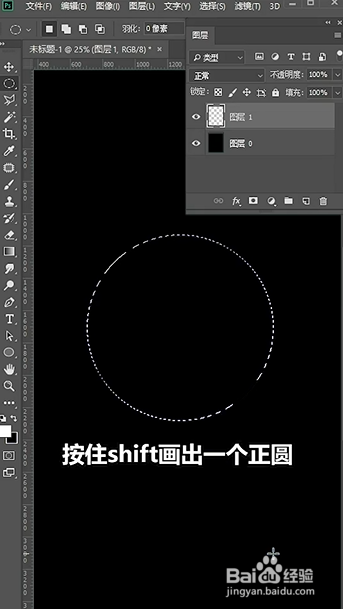PS如何快速制作彩色气泡
1、首先,新建图层,用椭圆选框工具,按住shift画一个正圆,填充白色
2、之后,按shift+F6羽化20像素,再按Delete键删除白色后,按Ctrl+J复制一层
3、然后,选择渐变工具,拉一条七彩渐变,再新建一个图层,用白色画笔工具,在右上方画出高光
4、最后,执行滤镜一模糊一径向模糊,数量设置为30即可
声明:本网站引用、摘录或转载内容仅供网站访问者交流或参考,不代表本站立场,如存在版权或非法内容,请联系站长删除,联系邮箱:site.kefu@qq.com。
阅读量:28
阅读量:85
阅读量:32
阅读量:55
阅读量:53