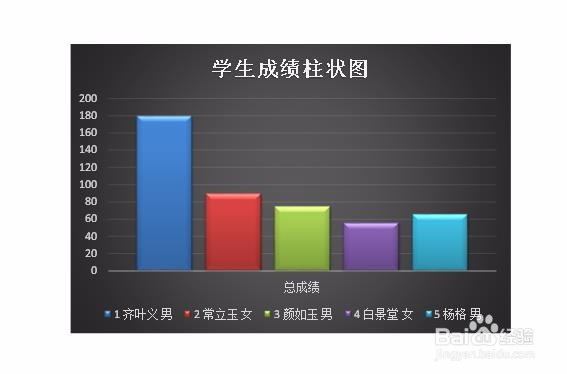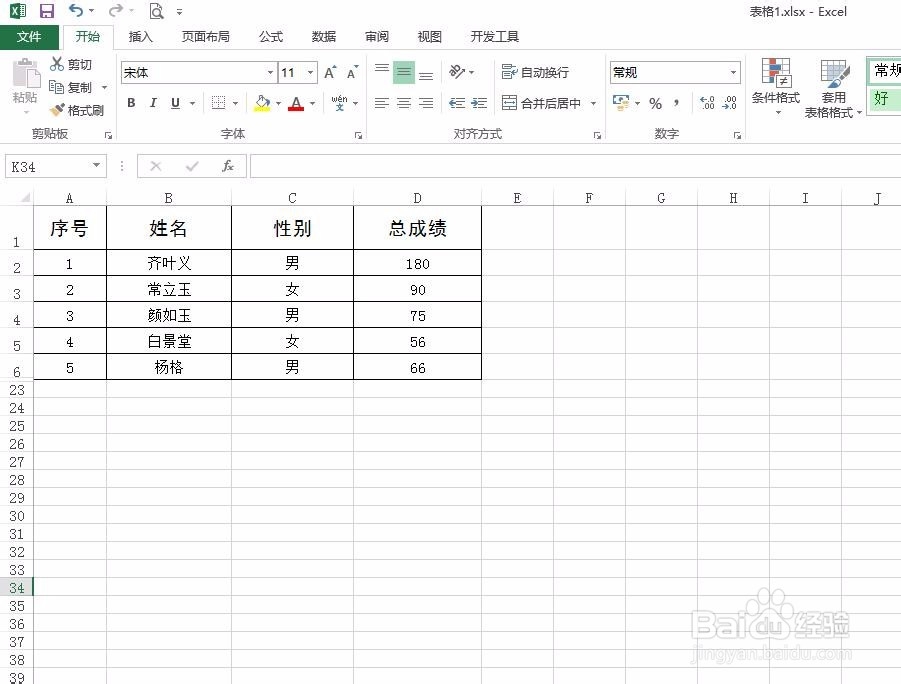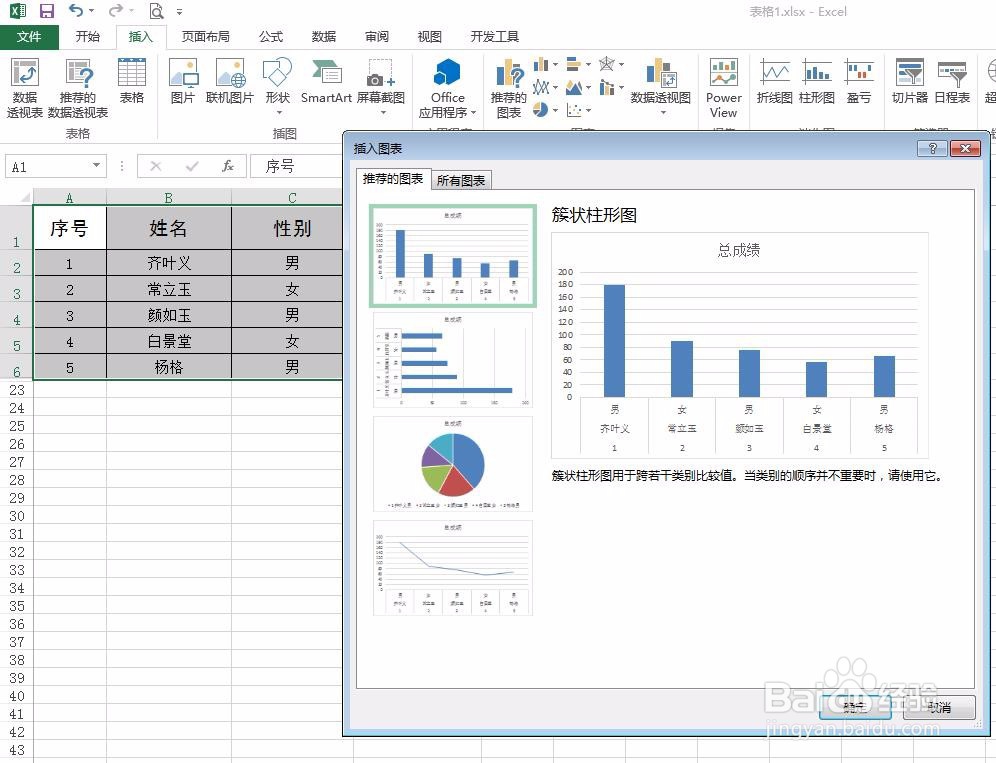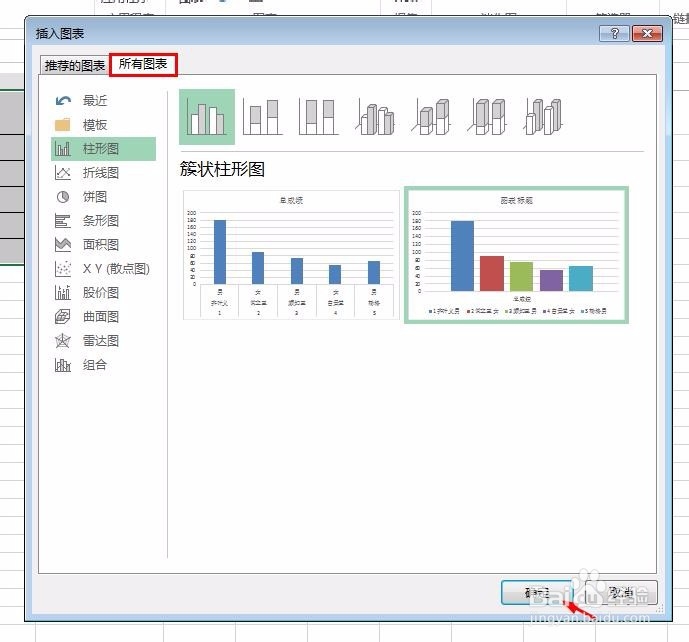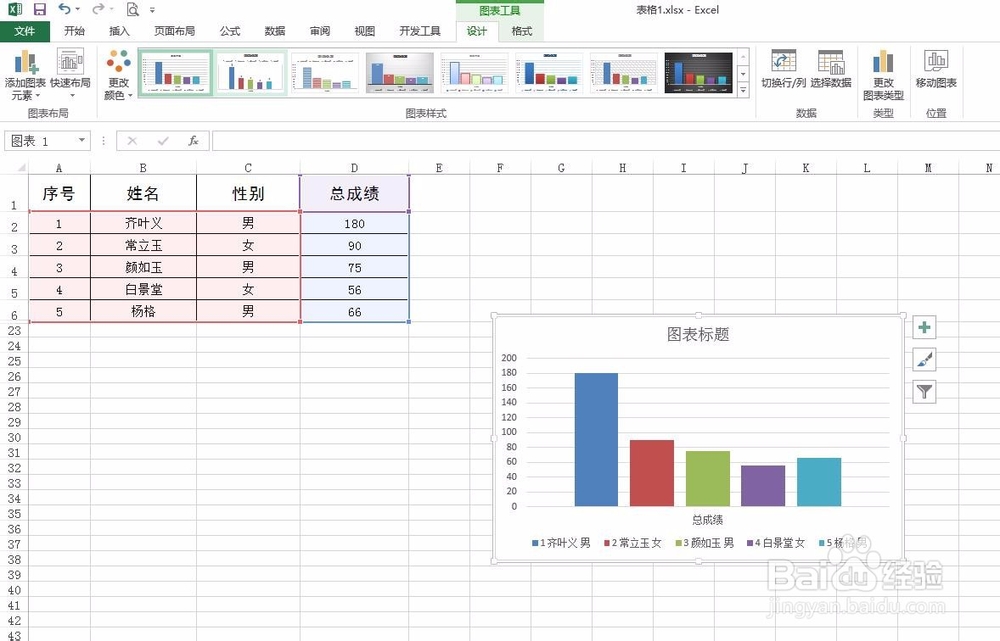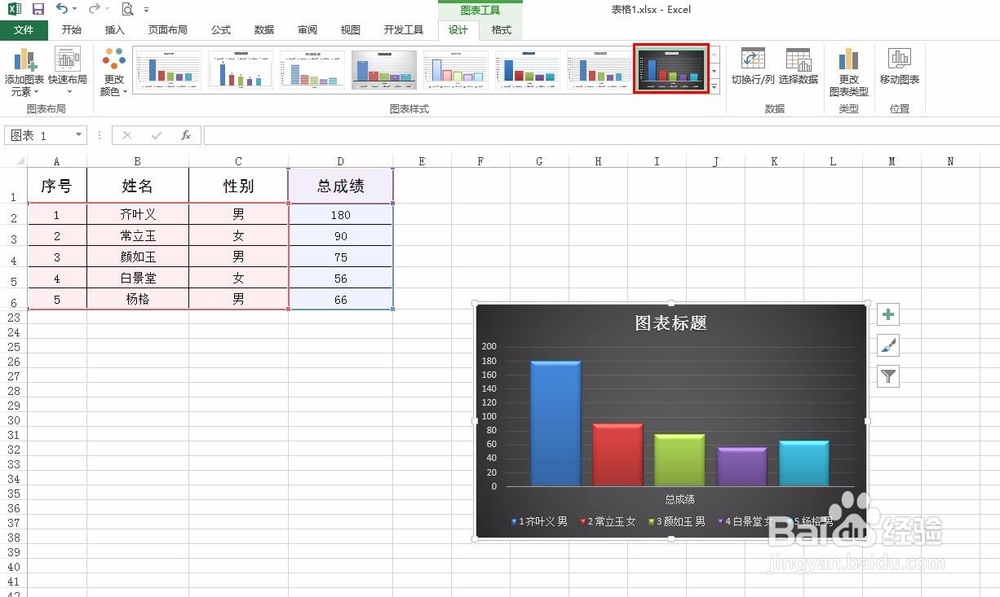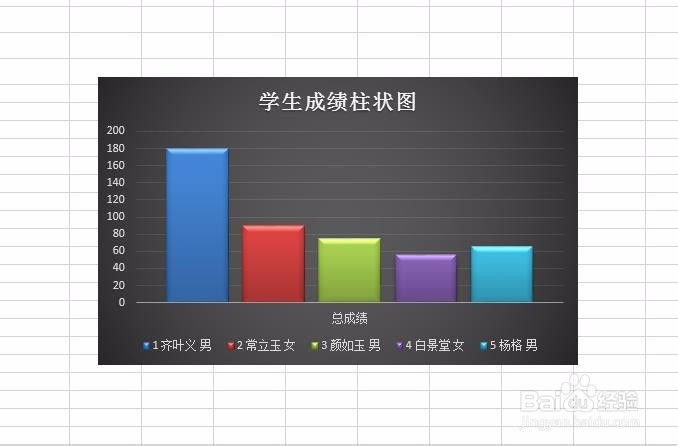excel表格怎么做柱状图对比
相比于文字和数字,图表更加能体现出数据的变化情况,我们常用柱状图和折线图还对比数据的变化趋势,那么excel表格怎么做柱状图对比呢?下面就来介绍一下excel表格中做柱状图的方法,希望对你有所帮助。
工具/原料
软件版本:Microsoft Office Excel
操作系统:win7系统
excel表格怎么做柱状图对比
1、第一步:打开一个excel表,先将要做柱状图的数据输入到表格中。
2、第二步:选中整个表格,选择菜单栏“插入”中红色圆圈表格的按钮。
3、第三步:如下图所示,弹出“插入图表”对话框,我们可以根据需要选择图表样式。
4、第四步:切换至“所有图表”标签页,选择喜欢的柱状图样式,并单击“确定”按钮。
5、第五步:如下图所示,最基本的柱状图就做出来了。
6、第六步:我们在菜单栏“设计”中,可以改变图表的风格,根据需要选择即可。
7、第七步:双击图表标题处,更改标题,这样很简单的柱状对比图就做好了。
声明:本网站引用、摘录或转载内容仅供网站访问者交流或参考,不代表本站立场,如存在版权或非法内容,请联系站长删除,联系邮箱:site.kefu@qq.com。
阅读量:91
阅读量:78
阅读量:47
阅读量:60
阅读量:27