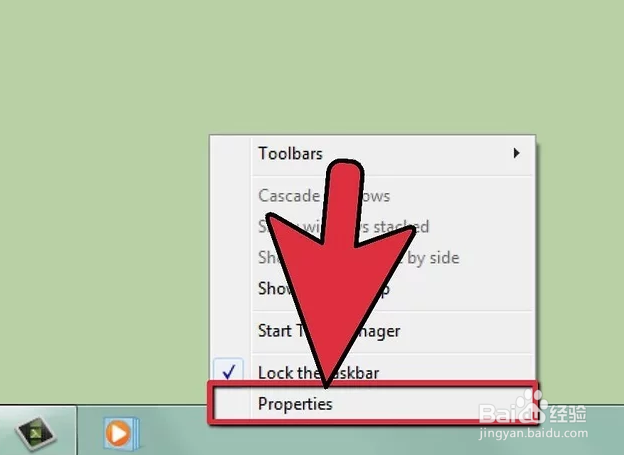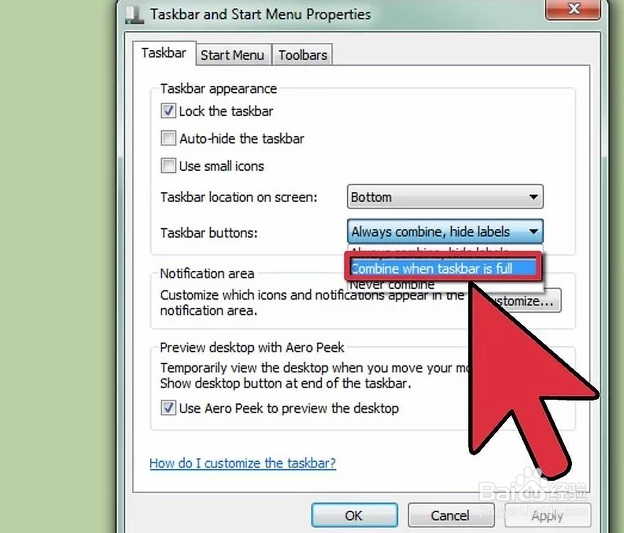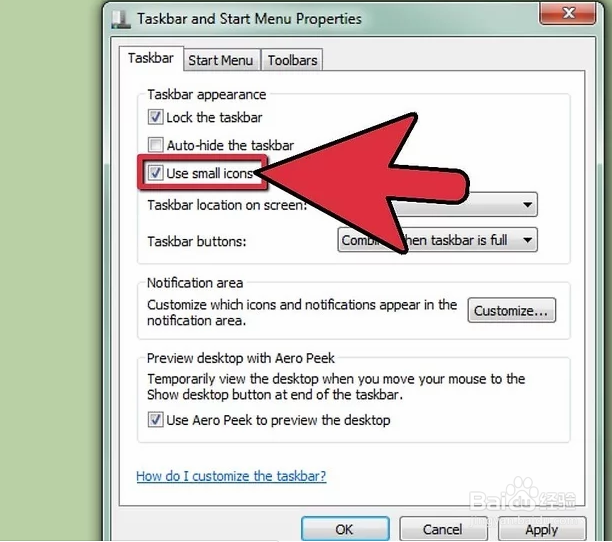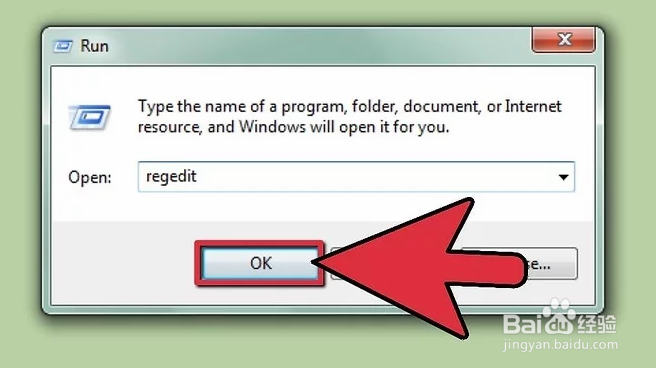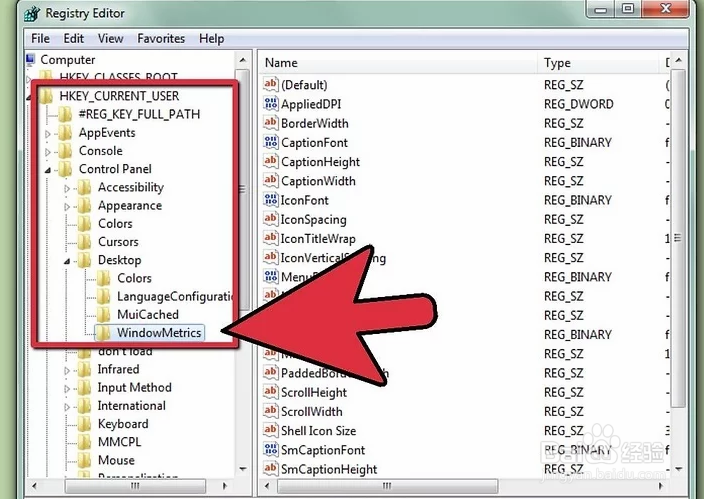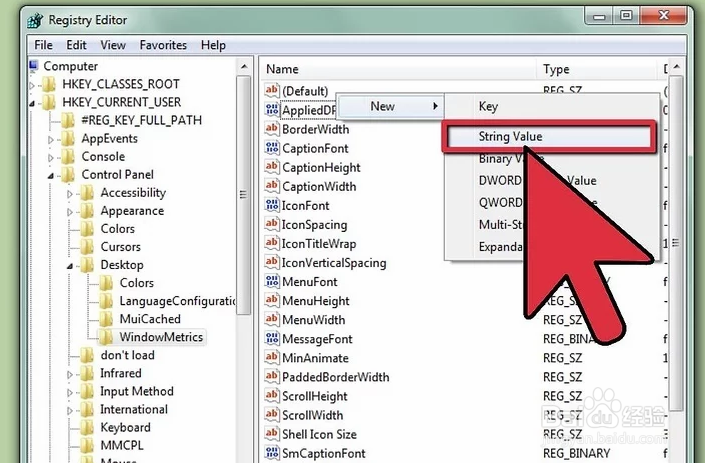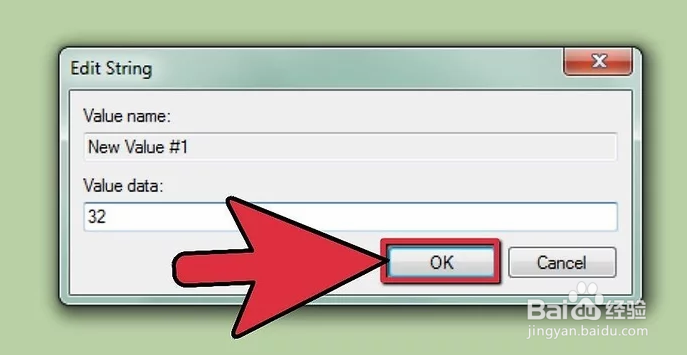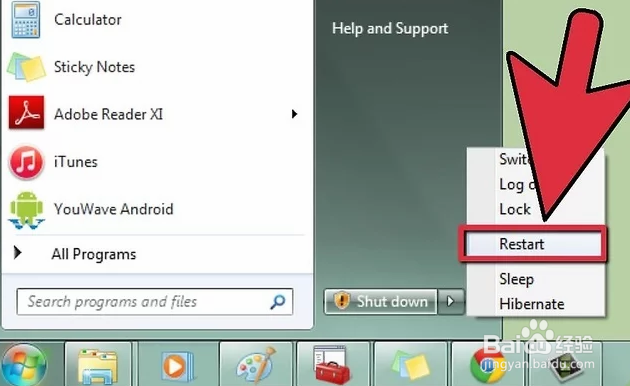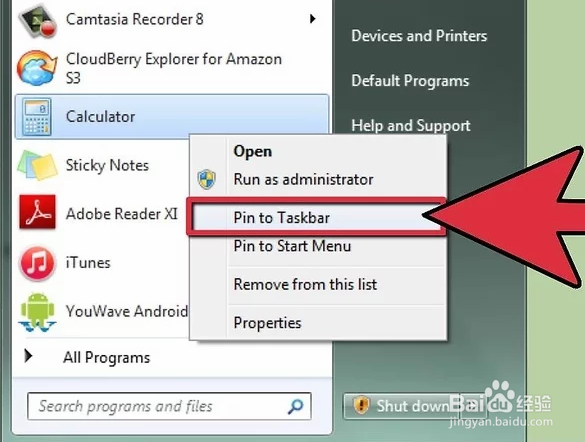如何自定义Windows7任务栏图标的大小
你是否无法看清Windows 7任剞脑惨丁务栏中的图标?你是否觉得图标太大,而你希望能够调整它的大小?无论是何种情况,你都可以按照你的喜好和需要来调整任务栏里图标的大小。由于越来越多的人们都把他们的计算机连接到电视上,我们需要更改图标的大小来让坐在沙发上的我们能更清楚地看到图标的内容,所以更改图标大小也变得尤为重要。阅读本文了解如何调整图标大小吧。
切换任务栏图标大小
1、右键点击任务栏上的空白位置。你需要右键点击任务栏上的空白位置,如果右键点击一个图标那么会打开一个错误的菜单。通常,你能在任务栏的右端找到空白位置,多介于最后一个图标和状态栏间。如果你无法右键点击空白位置,那么你可以从控制面板的外观和个性化菜单中进入菜单。点击“任务栏和开始菜单”选项。
2、选择属性。这会打开任务栏和开始菜单属性窗口。这个菜单允许你自定义设置任务栏上显示的图标。
3、选择你的标签和合并设醅呓择锗置。使用“任务栏按钮”下拉菜单选择图标的显示方式。你可以选择“始终合并、隐藏标签”,这样相同程序的图标会堆叠在一起并只显示图标。选择“当任棣蚺幌盗务栏被占满时合并”,这只会在任务栏没空间时将图标堆叠在一起,并在图标旁边显示窗口的标签。“从不合并”则阻止任何图标堆叠,并在图标旁边显示窗口的标签。
4、切换图标大小。默认情况下,任务栏图标以常规大小显示。你可以勾选“使用小图标”,然后点击应用按钮来切换成更小的图标。使用这种方法,只能在常规大小和小图标间进行切换。
设置自定义图标大小
1、打开注册表编辑器。为了设置图标的自定义大小,你需要调整Windows的注册表。在注册表中进行操作时要格外小心,因为修改或删除错误的程序数据都会导致Windows系统崩溃或故障。按下Win+R打梯瓣氨割开运行框,输入regedit打开注册表编辑器。如果你的图标设置为“始终合并、隐藏标签”选项(详见上一部分),那么这个方法是无效的。
2、找到正确的文件夹。在注册表编辑器左侧窗格中,你会看到带有许多文件夹的导航树。使用导航树找到以下路径:HKEY_CURRENT_USER\Control Panel\Desktop\WindowMetrics
3、找到或创建“MinWidth”字符串值。在右侧窗格中,你会看到一列根值项。找到标有“MinWidth”字符串。如果存在就点击它。如果没有该项,右键点击右边窗口的空白位置,选择新建 → 字符串值。
4、输入新宽度。输入图标宽度的像素值。默认的常规图标宽度是52,最小可输入值为32。任何更小的图标将无法正常显示。你可以输入比52大的数值,不过太大的图标会导致任务栏的故障。
5、重新启动你的计算机。为了让新的更改生效,你需要重新启动你的计算机。
6、再次将图标锁定到任务栏。当应用程序锁定到任务栏时,Windows系统会存储图标的图片,所以你需要再次锁定图标才能让新的大小生效。右键点击每个锁定的图标,选择“将此程序从任务栏解锁”。然后在开始菜单中右键点击程序,然后选择“锁定到任务栏”,来再次将图标锁定到任务栏。