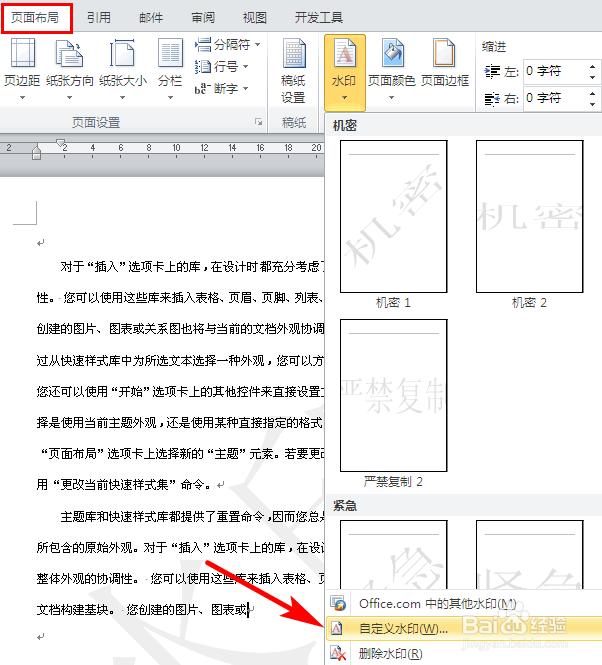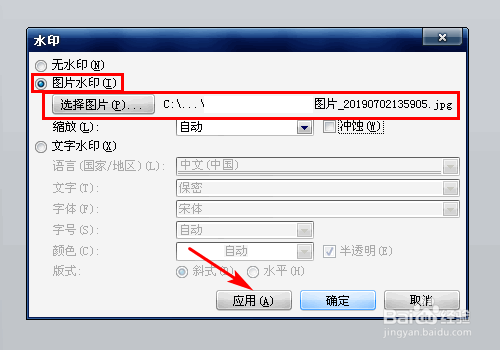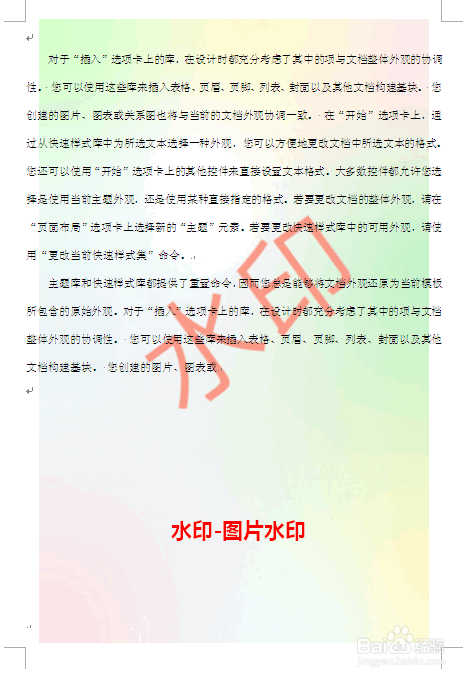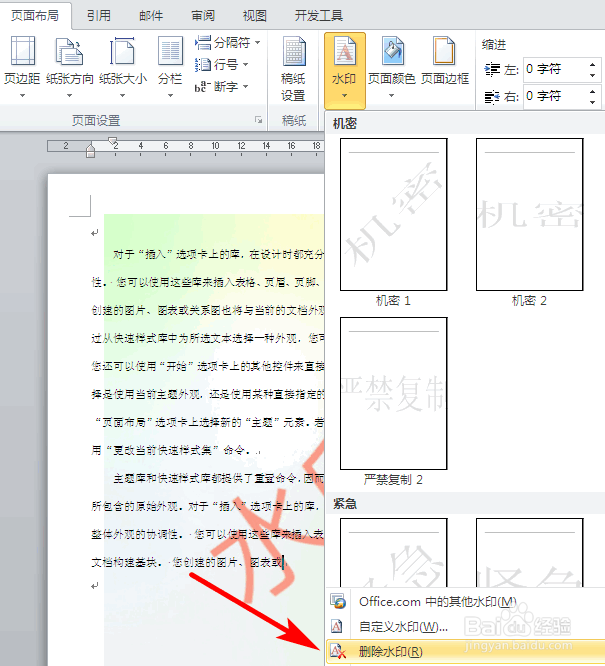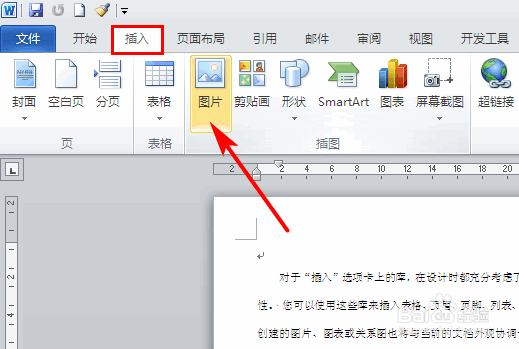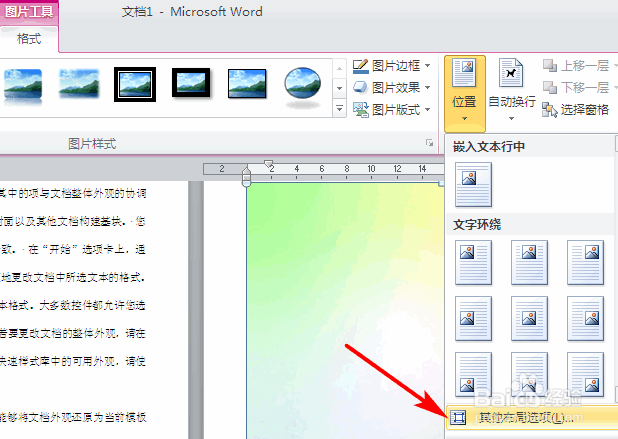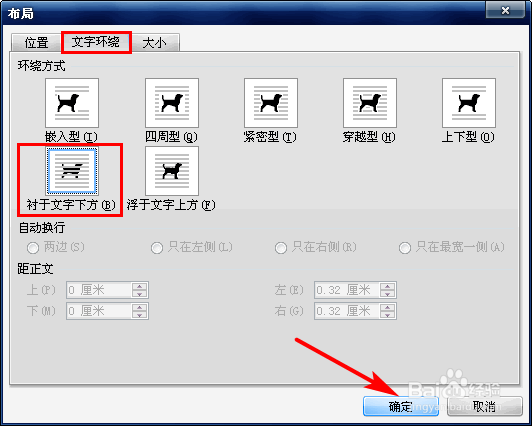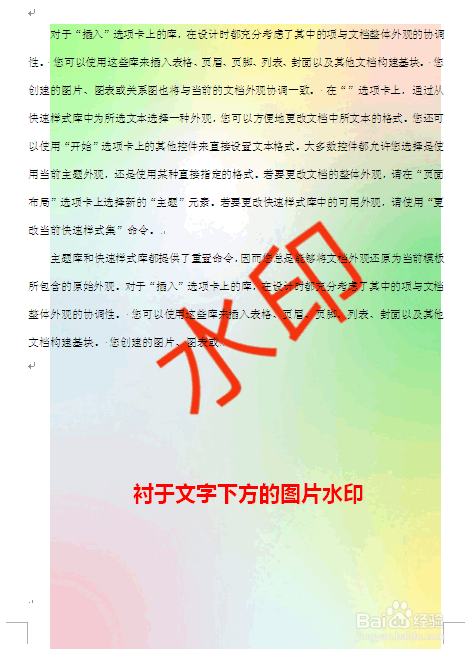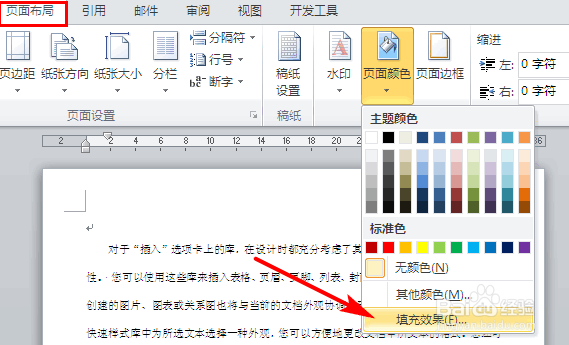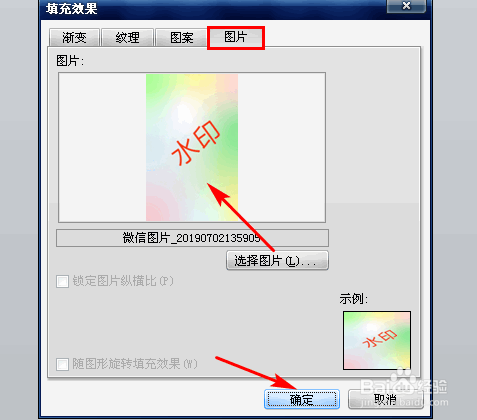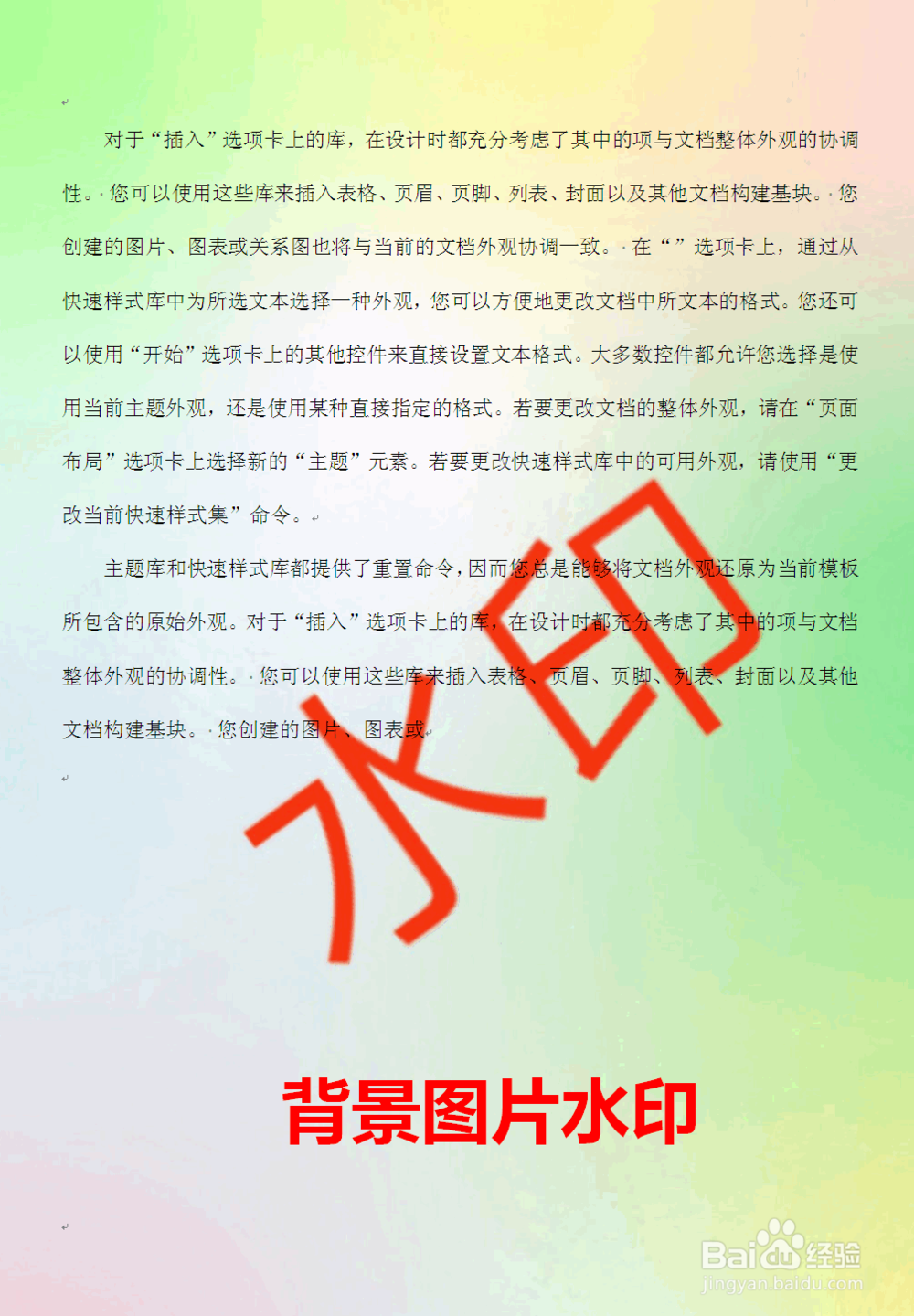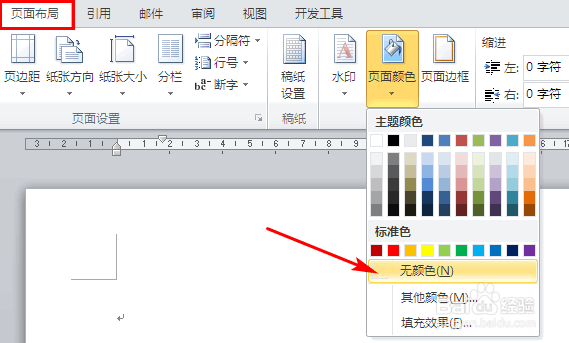怎样添加和删除Word中的水印Word添加删除水印
给Word添加水印的方法有很多种,比如Word传统的藜局腑载添加水印的方法,将图片衬于文字下方也可以作为水印,插入背景图片也可以作为水印。
工具/原料
电脑
Microsoft Office Word 2010
一、添加/删除系统水印
1、添加水印:单击【页面布局】选项卡下【页面背景】组中的【水祥缮乖贝印】下拉按钮,可以看到Word给我们预设了一些水印的样式,可以直接选用。这里我选择【自定义水印】。
2、在打开的“水印”对话框中可以选择水印的类型——文字水印和图片水印。这里我选择“图片水印”,然后将作为水印的图片插入进来,最后单击【应用】按钮。
3、添加完成后,水印效果如下图所示:
4、删除水印:在刚才的【页面布局】选项卡下【页面背景】组中的【水印】下拉按钮中选择【删除水印】,即可将系统水印删除。
二、添加/删除衬于文字下方的图片水印
1、添加水印:首先,单击【插入】选项卡下【插图】组中的【图片】按钮,插入一张作为水印的图片。
2、然后,选中这张图片,单击【图片工具-格式】选项卡下【排列】组中的【位置】下拉按钮,选择【其他布局选项】。
3、在打开的“布局”对话框中,切换到【文字环绕】选项卡,选择环绕方式为“衬于文字下方”,单击【确定】按钮。
4、现在,衬于文字下方的图片水印就添加好了,效果如下图所示:
5、删除水印:选中图片,按Delete键删除即可。
三、添加/删除背景图片水印
1、添加水印:首先,单击【页面布局】选项卡下【页面背景】组中的【页面颜色】下拉按钮,选择【填充效果】。
2、在打开的“填充效果”对话框中,切换到【图片】选项卡,然后单击【选择图片】按钮,插入一张作为水印的图片,最后单击【确定】按钮。
3、使用背景图片作为水印的效果如下图所示:(这里除了将水印图片插入到页面中外,也可以将其插入到页眉位置)
4、删除水印:在刚才的【页面布局】选项卡下【页面背景】组中的【页面颜色】下拉按钮中选择【无颜色】,即可将背景水印删除。