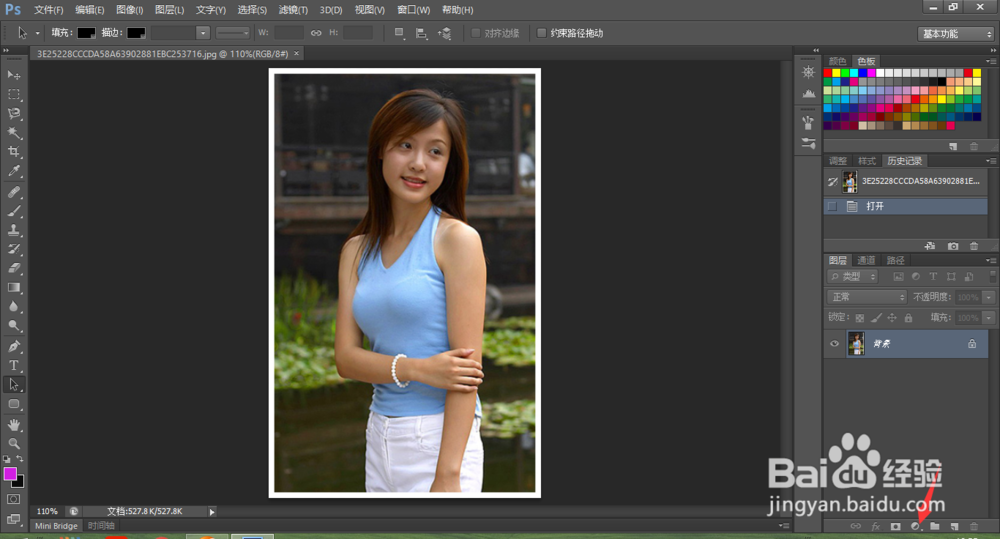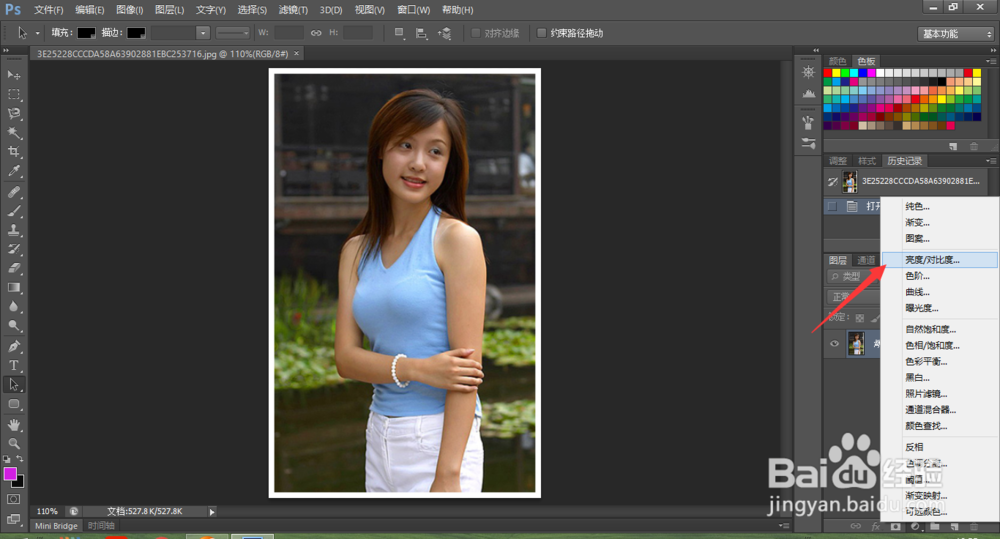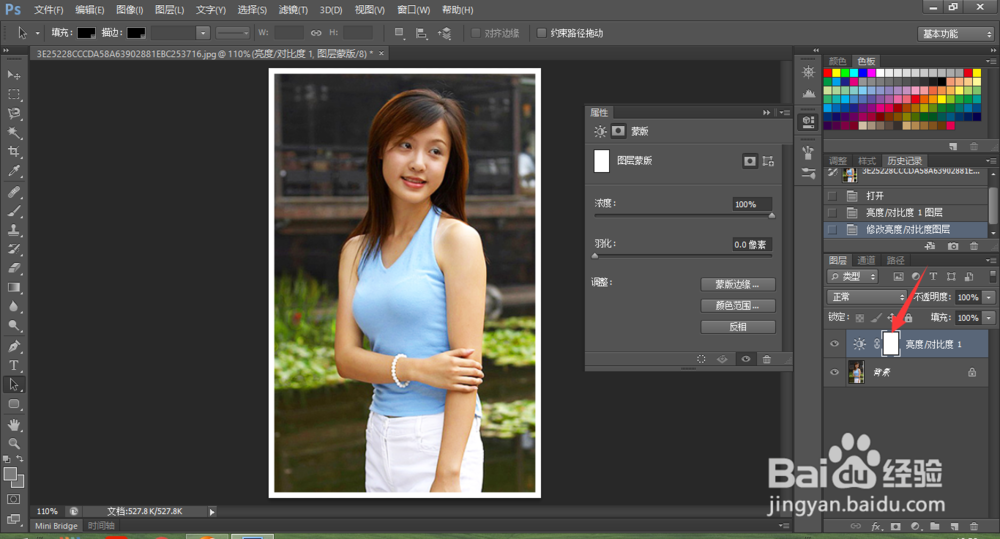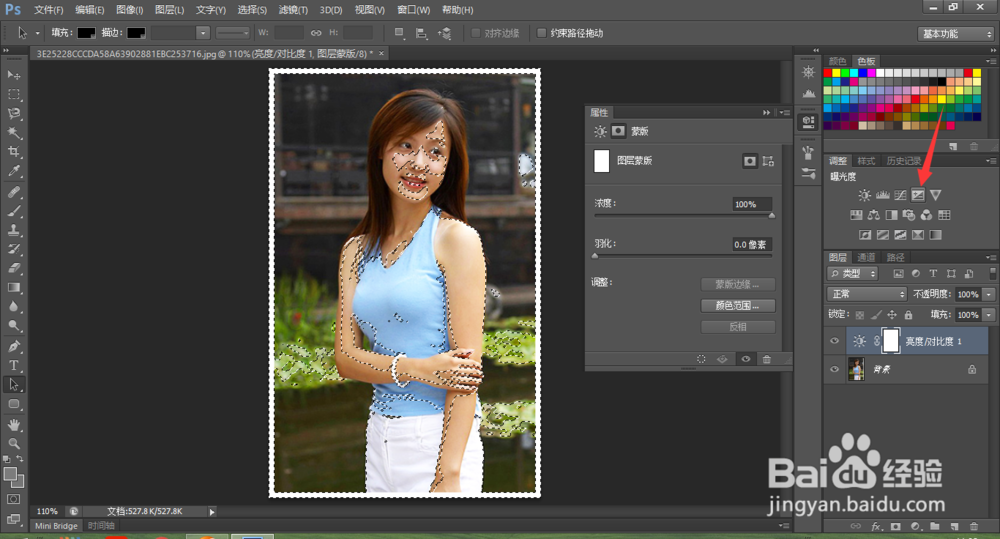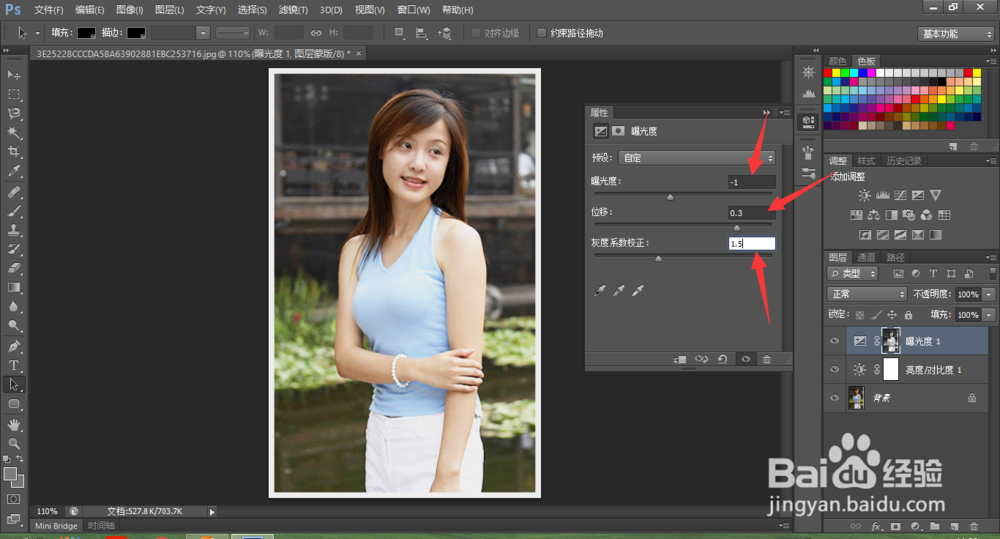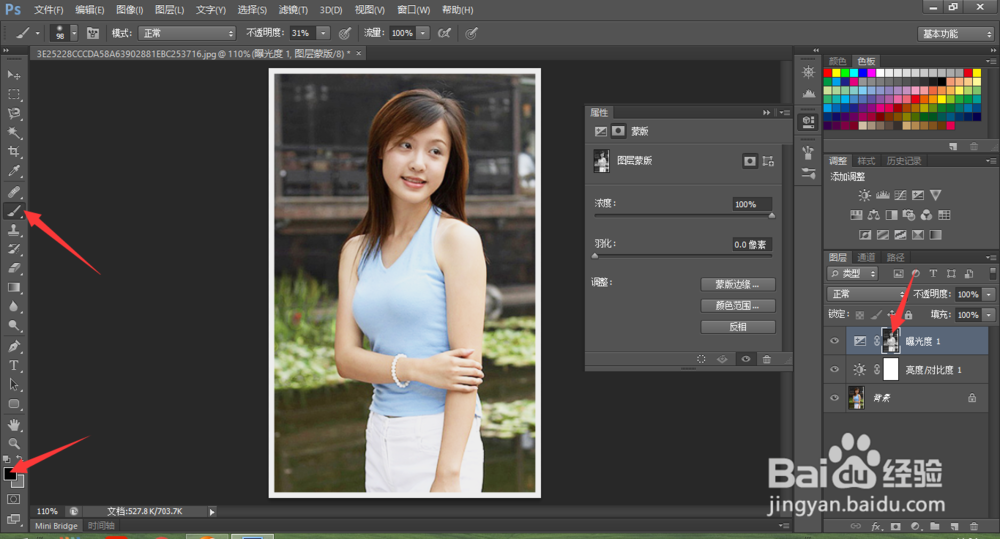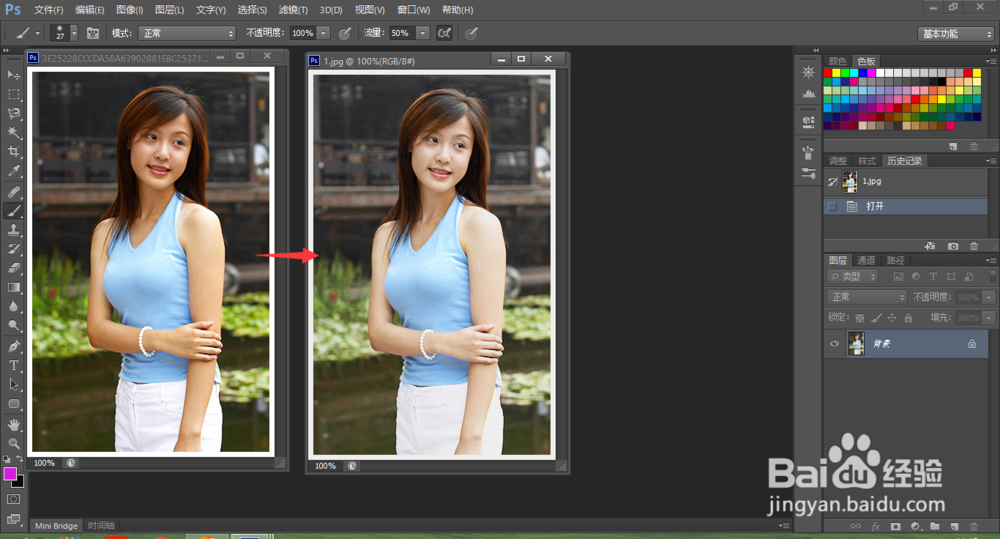PS怎么美白人物肌肤
1、比如下面的图片,由于光线原因,使我们拍出的照片人物显得暗淡,我们要是人物的肌肤看起来更加美白和亮丽一些,可以通过PS的亮度,饱和度,曝光度等来调节。
2、点击右下角的“创建新的填充或调整图层”,选择“亮度/对比度”;将亮度设为35,对比度设为21;可以大家可以根据自己的情况来设置大小。
3、点击亮度/对比图图层中的“图层蒙版缩略图”,然后按键盘上的Ctrl+Alt+shift+2组合键,选择人物的高光区域;人物会变成一些虚线的区域。
4、点击工具栏上的“窗口”,选择“调整”,选择“调整”中的“曝光度”。
5、然后将曝光度设置为“-1”,卫衣设置为0.3,灰度系数矫正设置为1.5;可以看到人物明显变得亮白多了。
6、由于烂瘀佐栾这个方法会使衣服也会随着变亮变白,所以我们可以选择右边曝光度图层中的“图层蒙版缩略图”,选择画笔工具,并将前景色滤鲇魍童设置为黑色,然后在人物的衣服上涂抹即可保证衣服的颜色不会变的亮白,而保持原来的颜色。
声明:本网站引用、摘录或转载内容仅供网站访问者交流或参考,不代表本站立场,如存在版权或非法内容,请联系站长删除,联系邮箱:site.kefu@qq.com。