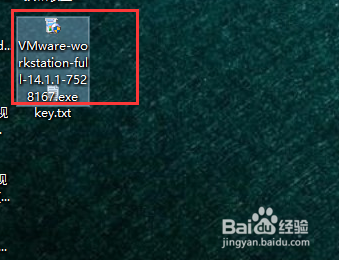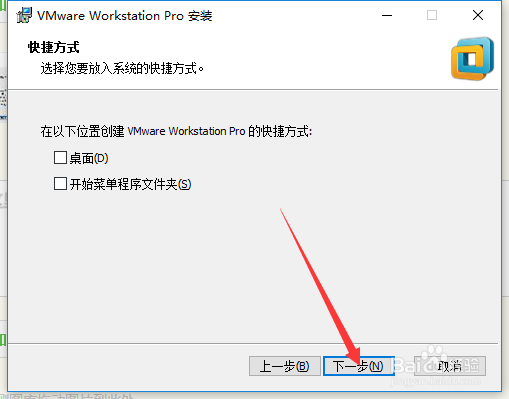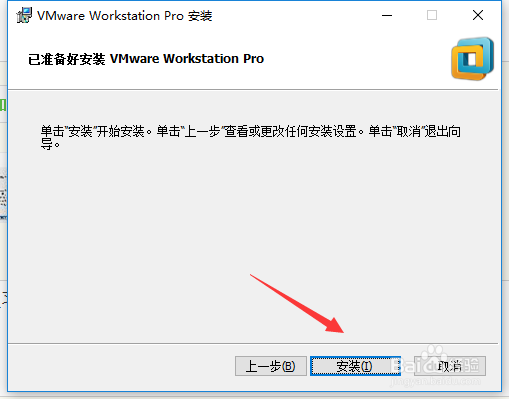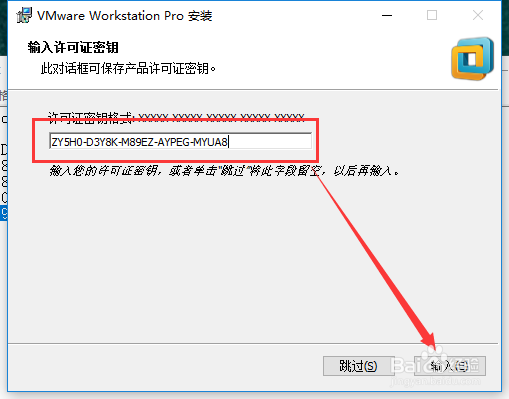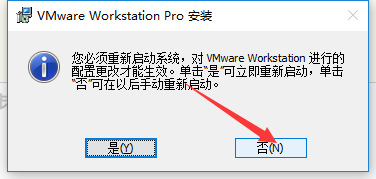VMware虚拟机如何安装系统VMware下载安装系统
1、首先,下载好VMare Workstation 14,运行安装。
2、然后是VMare 的一些介绍,在这里点击下一步
3、选中接受许可,然后点击下一步。
4、更改位置,不更改默认C盘,点击下一步。
5、可以去掉勾选,不去勾运行VM时会出现提示信息,看个人习惯,然后点击下一步。
6、看个人习惯去勾,然后点击下一步。
7、接着点击安装,进行安装。
8、接着点击输入许可证,也点击完成后,后面再输入许可。
9、在这里输入密钥后,点击输入,在此跳过与上一步跳过相同。
10、接着完成安装。
11、安装完成后,不必重启先,选择否。
声明:本网站引用、摘录或转载内容仅供网站访问者交流或参考,不代表本站立场,如存在版权或非法内容,请联系站长删除,联系邮箱:site.kefu@qq.com。
阅读量:45
阅读量:57
阅读量:31
阅读量:81
阅读量:77