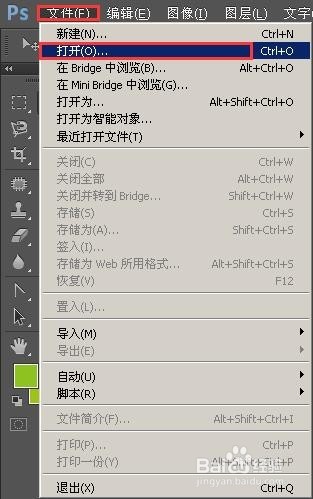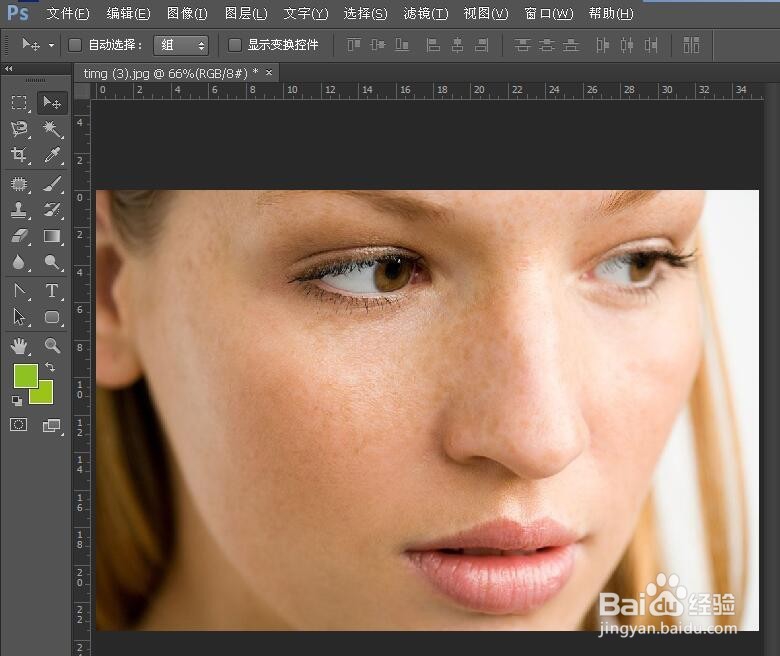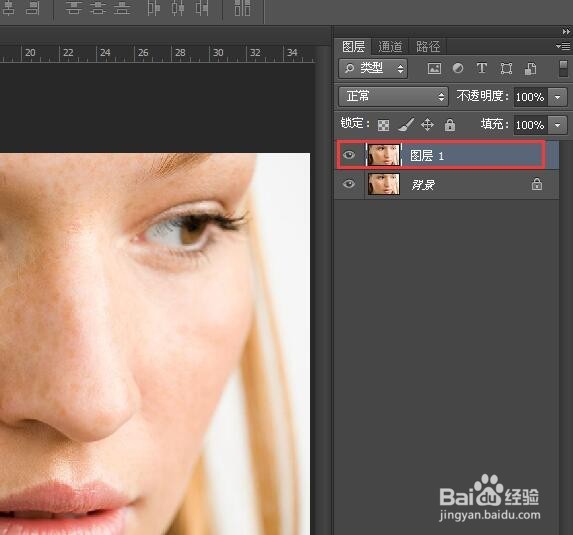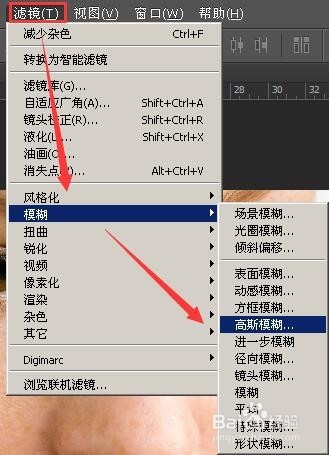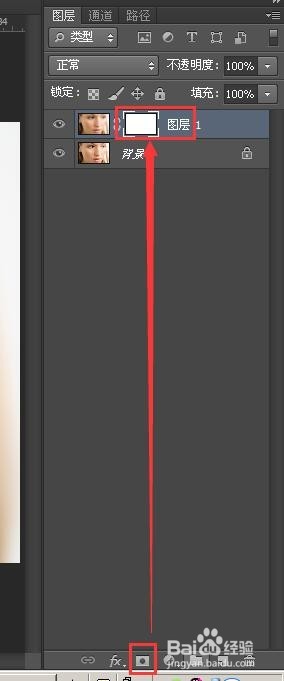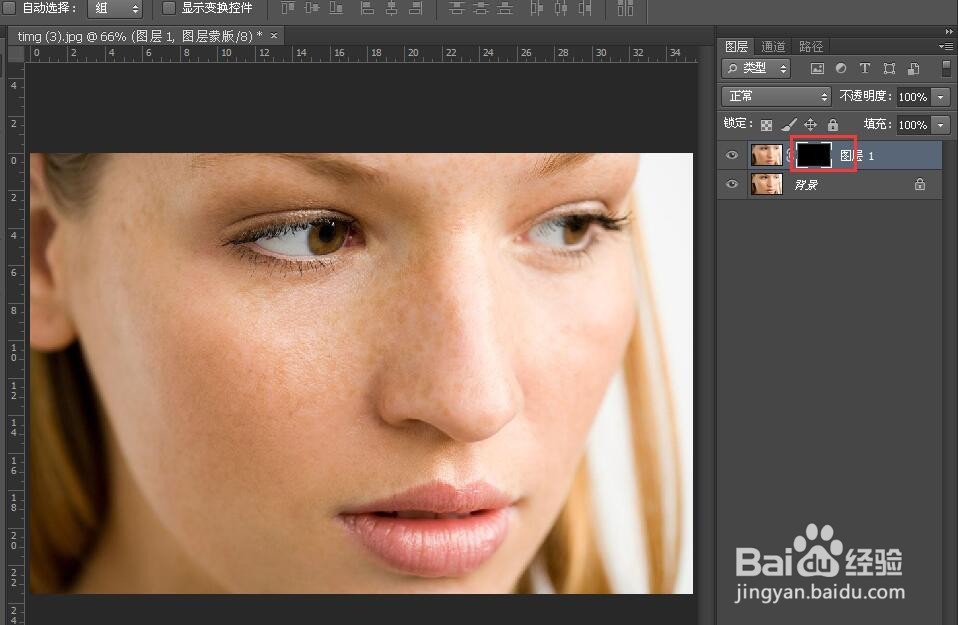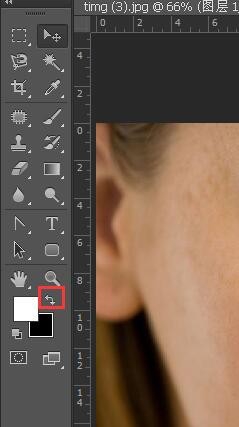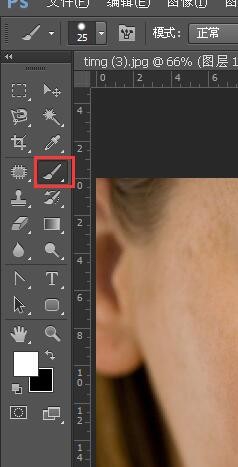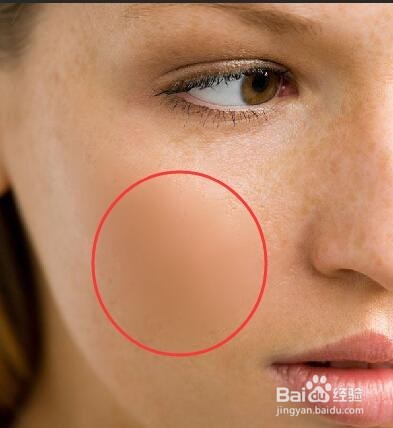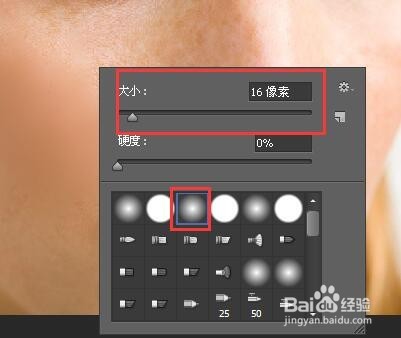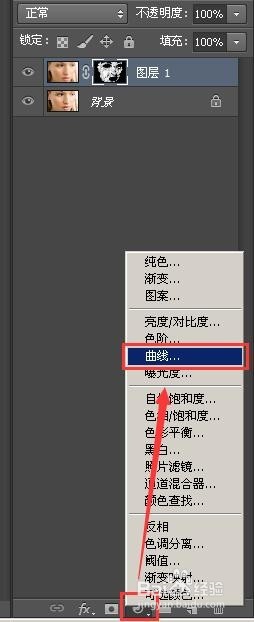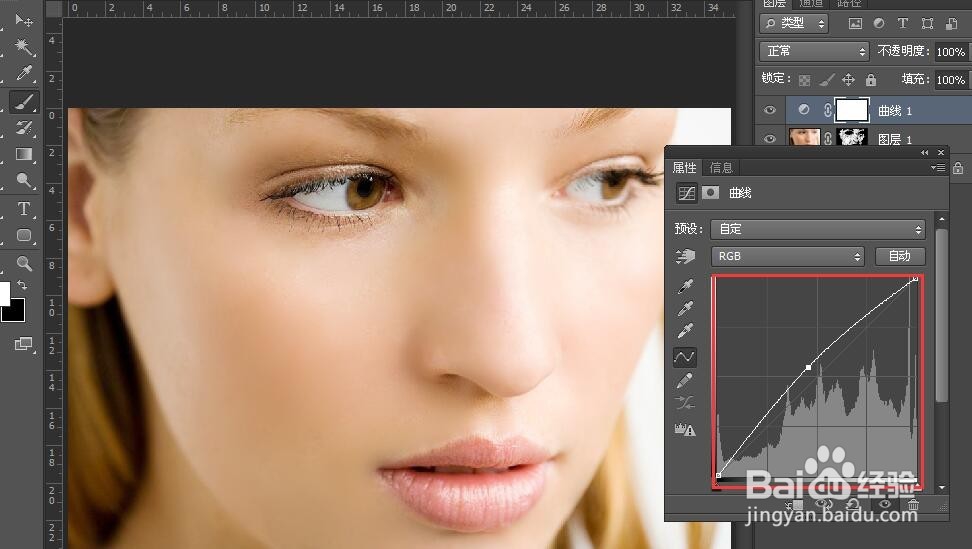photoshop磨皮教程
1、打开PS软件,把图片直接拉进去或用“文件→打开”选择图片
2、人物脸上有很多斑点,开始磨皮吧
3、在图层面板选择背景图层,CTRL+J复制出一个背景图层“图层1”
4、选择图层1,上方工具栏“滤镜→模糊→高斯模糊”
5、调整半径值,根据图片情况调整,没有固定值,看起来人物脸部的斑点没有那么的明显就可以了
6、给图层添加“图层蒙版”,点一下此按钮可以了
7、选中图层1的蒙版(白色),按CTRL+Delete 填充为黑色;人物恢复到原样。
8、如果填充不了黑色,就把颜色填充那反转一下,如下图那样
9、选择左侧工具栏“画笔工具”
10、在有斑点的地方开始慢慢涂抹,有耐心一点;如果画笔太大,按键盘上的大括号和小括号键可以调整画笔大小,或者点击右键,也可调整画笔大小,画笔选择柔软笔刷。
11、涂抹完效果如下
12、其实这样已经差不多了,要是觉得亮度不够,调整一下亮度;图层面板,点“创建填充图层”按钮(第四个),点开之后选择“曲线”
13、调整曲线线条,使人物变亮,是不是美多了
14、调整完就保存,文件→储存为
15、格式选择JPEG就可以啦
声明:本网站引用、摘录或转载内容仅供网站访问者交流或参考,不代表本站立场,如存在版权或非法内容,请联系站长删除,联系邮箱:site.kefu@qq.com。
阅读量:65
阅读量:45
阅读量:94
阅读量:96
阅读量:75